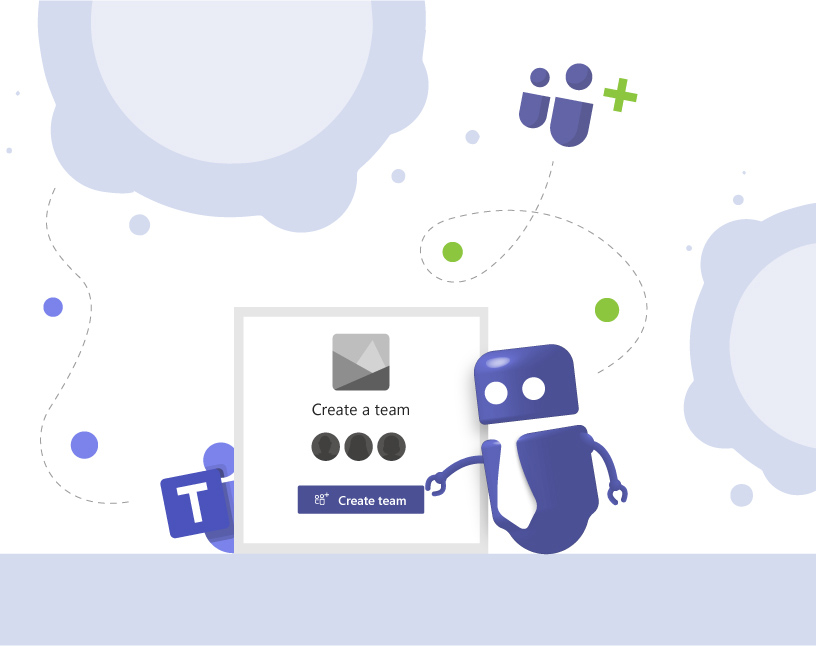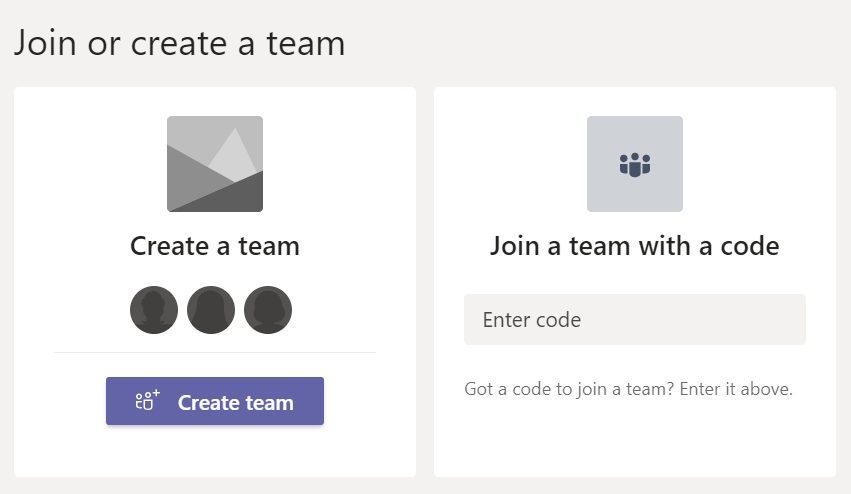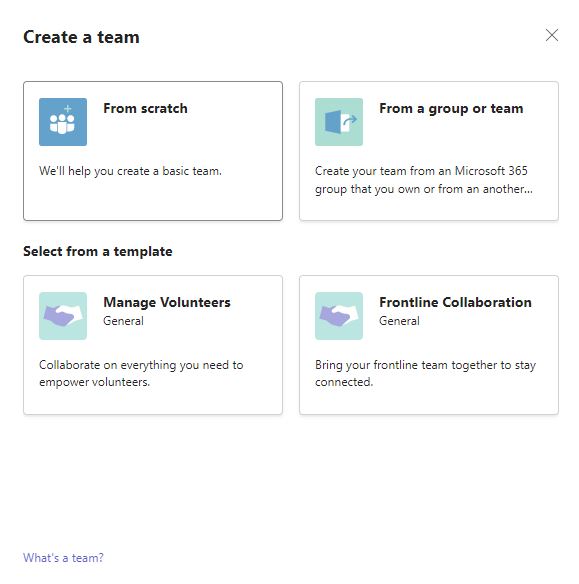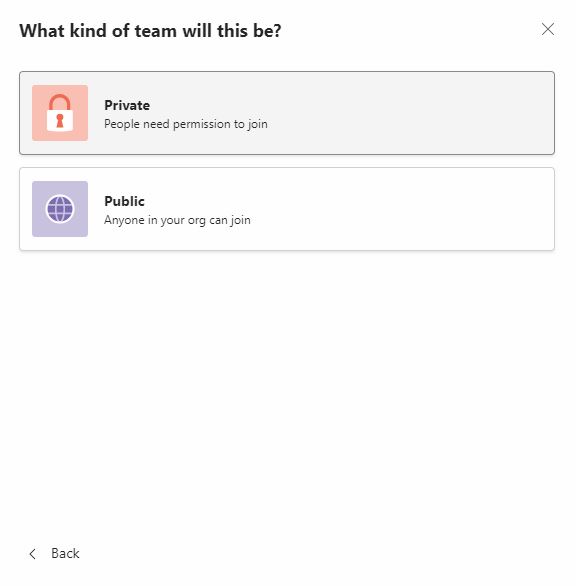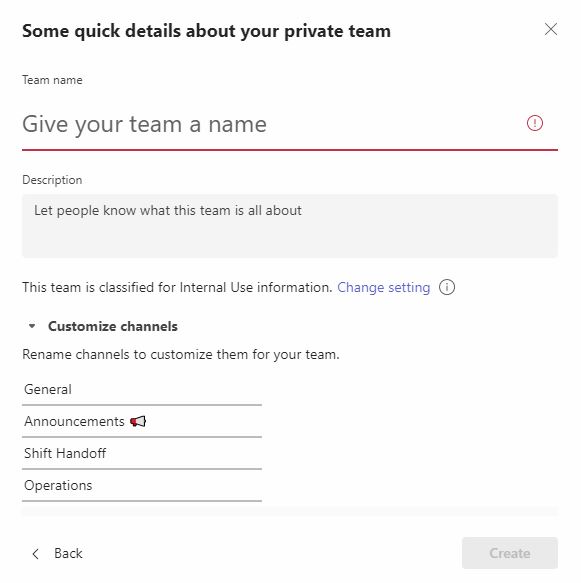Teams Creation in Microsoft Teams
Creating a new team in Microsoft Teams is easy and can be done with just a few clicks.
However, please note that it depends on your organization‘s settings whether users are allowed to create new teams at all. To learn more about controlling the Teams creation process in Microsoft Teams, we recommend reading these blog posts:

How to create a new team in Microsoft Teams
Time needed: 2 minutes
Here is a step-by-step guide on how to create new teams in Microsoft Teams.
- Open Microsoft Teams
Open Microsoft Teams on your computer, in the browser or your smartphone.
- Click “Join or create a team”
At the bottom left, below the Teams list, click on the option to “Join or create a team”.
- Create a team
Here you can either “Create a team” or “Join a team with a code”. In this case, click on “Create a team”.
- New team from scratch or from template
Now you can choose whether to create the team from scratch, or based an existing group or team, or based on a template provided by Microsoft. If you base your new team on an existing one or a template, you will receive pre-set channels and apps.
- Private or public team
Select whether you want to create a new private or public team or even an org-wide team.
- Enter details about the team
Now you just need to enter the details for the new team: a name and a description. Make sure to use a name that gives other users a good impression of what kind of content they can find in your team.
- Click “Create”
Complete the teams creation process by clicking on “Create”.
- That’s it!
You now know how to create new team in Teams. It really is this easy – you have now created a new team!

Head of Marketing & Sales at Solutions2Share – Florian Pflanz has 6 years of M365 experience and has been involved in numerous projects concerning Microsoft Teams governance. In over 200 workshops, he has collected extensive knowledge and best practices regarding Microsoft Teams and companies’ management requirements.