Create a Mind Map in Microsoft Word, PowerPoint and Teams
Mind mapping is a powerful brainstorming tool that can help you organize thoughts, ideas, and information. While there are many tools for creating mind maps, Microsoft Word, PowerPoint and Teams are popular tools that can also be used to make mind maps. In this guide, we’ll explore how to create a mind map in Microsoft Word and PowerPoint, using the right tools and elements to make the process simple and effective.
Creating a Mind Map in Microsoft Word
Microsoft Word can also be used to create mind maps, and it offers many tools for creating a diagram that represents your thoughts. Here’s how to build a mind map in Word:
1. Start with a Central Idea in the Middle
- Open a new Word document.
- Click on the “Insert” tab, then select a shape that will represent the central idea.
- Place the central idea in the middle of the Word file and add text to describe it.
2. Add Main Topic and Subtopics
- Using the shapes in Word, draw shapes for the main topic and subtopics.
- Connect them to the central idea using lines and arrows.
- Use the “Format” tab to change the properties of the shape, such as color and size.
3. Add Related Concepts
- Continue to add shapes and lines to represent related concepts.
- Use the context menu to edit properties, such as changing the font or selecting a different shape.
- You can also use drawing tools like the pen and paper tool to make your mind maps more creative.
4. Export and Share the Mind Map
- Once your mind map is complete, you can export it to other Office programs or share the mind map with others.
- Free mind map templates for Word are also available online to make the process quicker.
Creating a Mind Map in Microsoft PowerPoint
Creating a mind map in Microsoft PowerPoint is similar to Word but offers additional features like SmartArt. Here’s how to create a mind map using PowerPoint:
1. Choose a Template
- Open PowerPoint and select a mind map template or start with a blank slide.
- You can also use SmartArt to create a mind map in EdrawMind or other best mind mapping tools within the Microsoft suite.
2. Insert the Central Idea
- Click on the “Insert” tab and select a shape for the central idea.
- Place it in the middle of the slide and add text.
3. Add Topics and Subtopics
- Use shapes and lines to add the main topic and subtopics.
- You can also use the “Format Shape” option to change the properties of the shape.
4. Customize and Make Your Mind Maps Creative
- Use different shapes, colors, and text boxes to make your mind maps unique.
- Mind maps can help in brainstorming, so feel free to experiment with different elements.
5. Export and Share
- Export your mind map to other Office documents or share mind maps with your team.
- Mind maps within PowerPoint can also be used in applications for Microsoft Teams, enhancing collaboration.
Creating a Mind Map in Microsoft Teams
While Microsoft Teams itself does not have a built-in option for creating a mind map, it’s a platform that integrates well with various third-party tools. One such tool that stands out is Solutions2Share, which offers a powerful mind mapping tool that integrates directly into Teams channels and planners.
Solutions2Share: Mind Mapping in Teams
MindMap by Solutions2Share provides a unique way to create mind maps within Microsoft Teams. It’s designed to enhance collaboration and brainstorming by allowing users to build mind maps directly in their Teams channels.
Features:
- AI-Powered Mind Mapping: Our advanced AI tool anticipates and maps your thoughts, turning complex idea organization into a seamless process. It’s like having a personal assistant that knows your project as well as you do.
- Real-Time Collaboration: With MindMap’s real-time feature, you can share ideas, get instant feedback, and watch your projects evolve in real time. It’s teamwork, redefined.
- Integration with Teams Channel & Planner: MindMap now syncs with Microsoft Teams and Planner for a streamlined workflow that keeps everyone on the same page. It’s productivity, simplified.
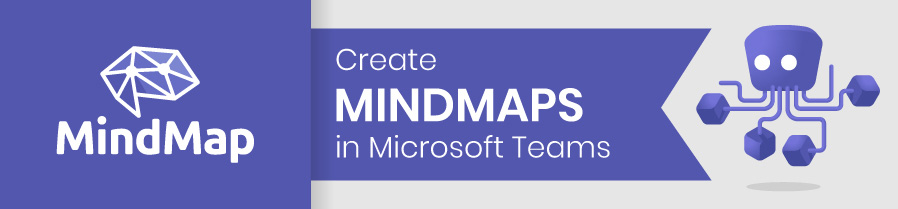
While Microsoft Teams may not have a native option for creating mind maps, Solutions2Share fills the gap by offering a powerful and integrated mind mapping tool. Whether you’re brainstorming for a new project or organizing thoughts for a presentation, Solutions2Share provides a seamless way to create mind maps within Microsoft Teams.
Try Solutions2Share MindMap in Microsoft Teams and transform your collaboration and creativity today!

CEO and Governance Expert – Christian Groß is a Teams expert from the very beginning. In the last 4 years he developed 6 Teams Apps, built up his own service company and additionally founded the largest German-speaking Teams conference.
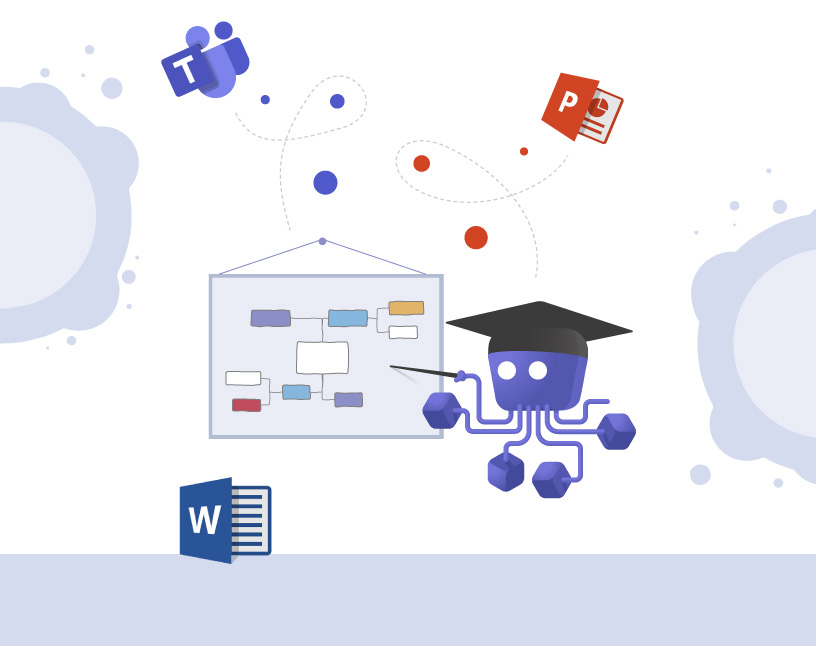




Great insights on using Mind Maps across different platforms! I especially appreciate the tips for Teams integration—it’s a game changer for collaborative brainstorming sessions. Can’t wait to try out these strategies in my next project!
Hey, we’re glad you found our tips helpful. Good luck with your next projects.
Best regards
Solutions2Share