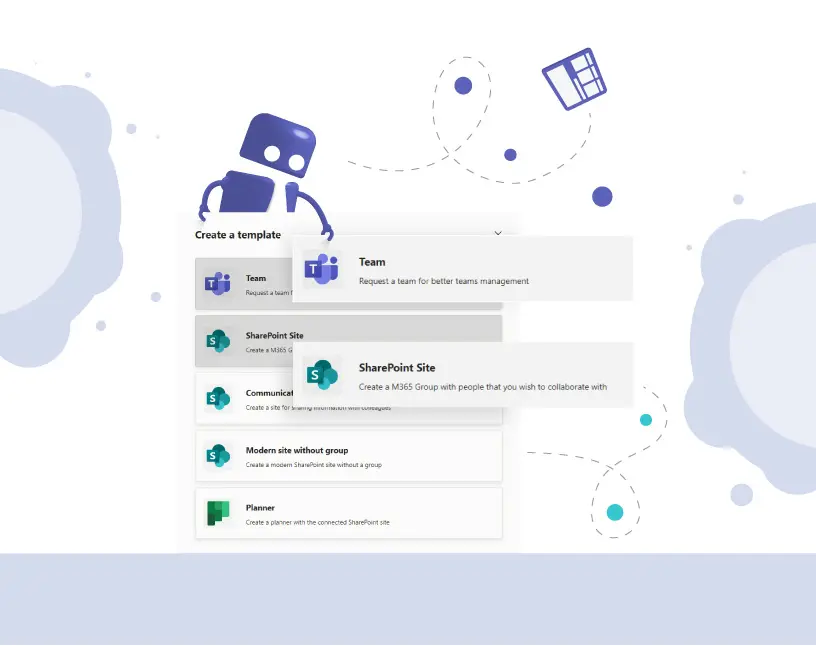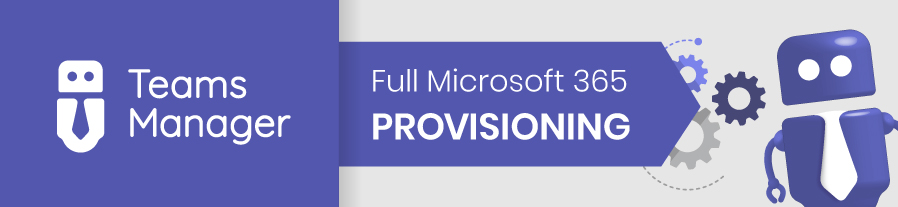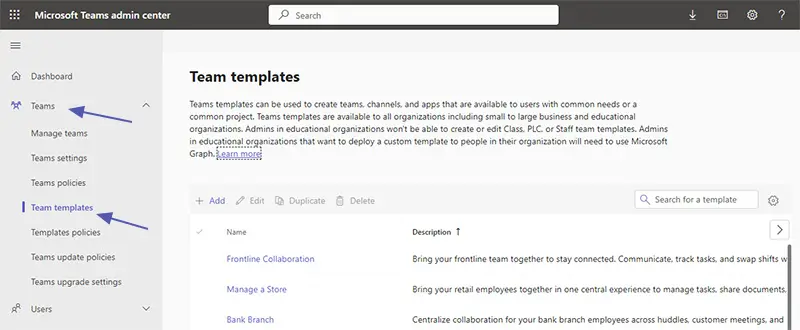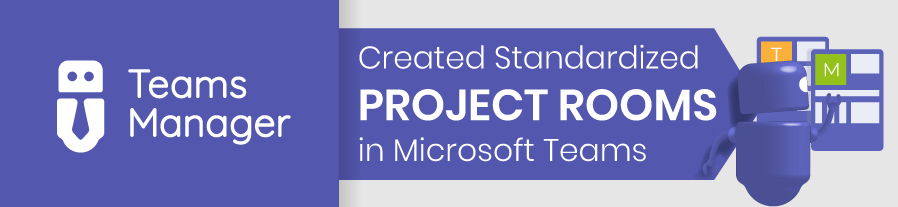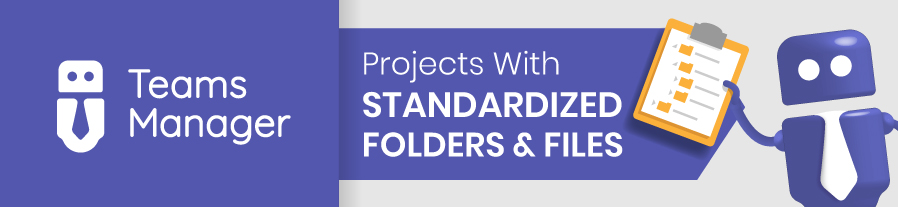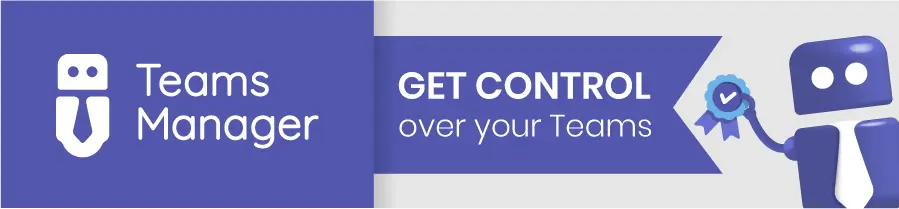Maximizing Efficiency: A Guide to Pre-Built & Custom Microsoft Teams Templates
Why use Microsoft Teams templates?
Microsoft Teams templates are pre-built configurations that streamline the team creation process. By creating a team template, administrators can include predefined channels and apps, set up private channels, and ensure that every new team starts with the necessary tabs, folders, files, members and structure. The result is a coherent and efficient setup, tailored to each unique team’s or project’s needs.
➔ Read this case study to find out how Midwest BankCentre used teams templates to streamline teams creation.
Using templates in Microsoft Teams offers standardization and adaptability at the same time, whether your use case specifies the creation of new teams for large projects or individual private channels for smaller collaborations. A project management template, for example, can be rapidly deployed, allowing team members to focus on essential tasks rather than spending valuable time on manual setup and configuration.
Teams templates not only speed up team creation but also ensure uniformity and adherence to best practices. Their use reduces the repetitive manual steps to create new projects or teams.
How to create a template in Microsoft Teams?
Time needed: 30 minutes
Here’s how you can create Microsoft Teams templates, providing a solid foundation for team creation:
- Access Teams Admin Center
Navigate to the Microsoft Teams Admin Center, where you will find options to manage and create team templates located in the left-hand navigation under “Teams” and then “Team templates”.
- Choose a Starting Point
You can create a template from scratch or use an existing template as basis. If you need to create a new template for a specific business need, starting from scratch might be preferable.
- Define Your Template
· Team Name: Provide a relevant team name as well as a description
· Tabs and Apps: Customize the template by adding tabs and apps that reflect the objectives
· Channels: Include relevant channels, both general and private
There is also another way to create more sophisticated custom team templates with folders, files, Planners complete with ready-made tasks, OneNote with pre-defined content, and predefined owners and members. If you need these contents, download the app “Teams Manager” from the Teams store in order to build your template.
- Configure Project Management Elements
If you are creating a project management template, incorporate necessary tools and settings, such as assigning tasks or integrating with Microsoft Planner or OneNote.
- Save and Deploy
Once the template is configured, save the new template. Use this template with the predefined team structure to create new teams as needed.
Tips and Common Practices for Teams templates
When creating a template from an existing team, make sure that all content is necessary for the new purpose.
Regularly review templates in the Teams Admin Center at admin.teams.microsoft.com to ensure they remain in use and updated.
For more information on creating a team template in Microsoft Teams, check out the in-depth articles from Microsoft Learn on the topic, e.g.
- Create a custom team template in Microsoft Teams
- Create a new team template from an existing team template
Limitations of Microsoft Teams templates
While Microsoft Teams templates are powerful tools for streamlining team creation and standardization with predefined structures, they are not without certain limitations.
Custom Template Constraints
Although you can design a custom template tailored to specific needs, there may be requirements that are not covered by Microsoft’s template customizations.
If you need to add a Planner with tasks, for example, or a OneNote with notes, or specific files that should be included in every new team right from the start, we recommend using Teams Manager for setting up your Microsoft Teams templates.
Private Channel Limitations
Microsoft’s own Teams templates don’t support private channels. In order to include private channels in your templates, you can use a tool like Teams Manager.
Tab Configuration Issues
When a template is applied with custom tabs, there may be restrictions or inconsistencies in how these tabs function within a new team.
Limited Flexibility for Existing Teams
Templates are instrumental in creating new teams, but applying a template to an existing team isn’t straightforward. This limitation restricts the ability to update or modify existing teams using a specific template – at least with Microsoft’s templates. With Teams Manager, you can easily apply templates to your already existing teams as well.
Complex Integration with Third-Party Apps
Though you can include tabs and apps within a custom template, seamless integration with some third-party applications might not be as straightforward, hindering complete customization.
Limited Reusability
Once a Microsoft template is applied to create a team, subsequent changes to that template may not automatically reflect in the teams created earlier, affecting uniformity across the organization.
With Teams Manager, this is an easy fix: changes to a team template are simply applied to the teams created from this template.
Restricted Granularity in Permissions
While templates allow for setting general structures, the fine-tuning of permissions and user roles may still require manual effort post-creation, making the process less efficient in some scenarios.
Create a team from a pre-built template
Creating a new team from a template within Microsoft 365 ensures standardized structures. Here’s a step-by-step guide to easily create teams using a template:
1. Access Microsoft Teams: Open Microsoft Teams within your Microsoft 365 account.
2. Select ‘Teams’: In the left-hand sidebar, click on ‘Teams.’
3. Click ‘Create a Team’: Select the ‘Join or create a Team’ option, usually located at the bottom left.
4. Select from a template: You will be presented with various templates. Select the team template that fits your needs. You may choose a template for a new team or use one customized to your organization.
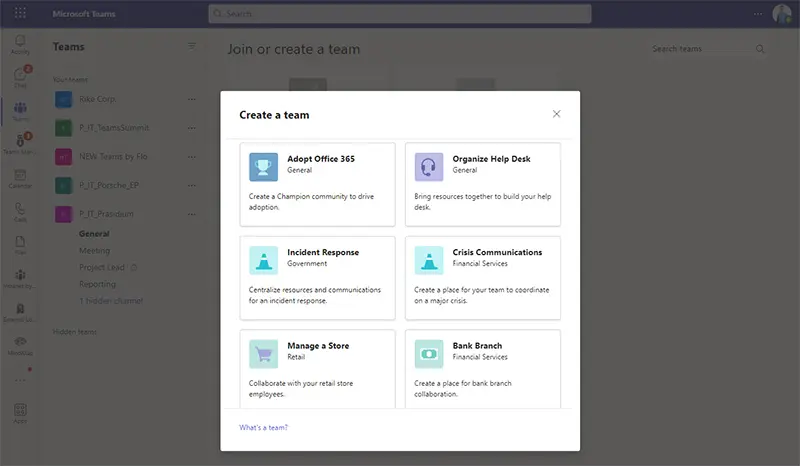
5. Provide Team Details: Input the necessary information for your new team, such as team name, description, and privacy settings.
6. Customize Channels and Apps: Configure channels and apps as per the template or modify them according to specific requirements.
7. Add Members: Invite members to join the new team, and assign roles if needed.
8. Review and Create: Confirm the settings and click ‘Create’ to complete the team creation process.
Use Cases for Microsoft Teams Templates
1. Construction projects
A large construction company managing various large-scale projects simultaneously across multiple locations faced a complex coordination challenge, needing to align multiple stakeholders, subcontractors, and in-house teams across different construction projects. The lack of standardized communication channels led to information silos. The company also struggled with the centralized management of project files. Disjointed file storage and limited access for external users like subcontractors and freelancers resulted in delays and inefficiencies.
The company’s administrators implemented Microsoft Teams templates to create a consistent framework for each construction project. These templates included channels for scheduling, budgeting, safety compliance, site plans, and stakeholder communication, along with centralized file storage. Folder structures were set up to provide secure access to essential documents like blueprints, contracts, and compliance certifications. Additionally, they configured permissions to allow controlled access to external users such as subcontractors and freelancers.
By using templates, the project managers were able to quickly establish new project teams, ensuring a uniform approach across all sites. This fostered seamless collaboration, centralized information sharing, and better oversight, thus reducing project delays and enhancing overall efficiency. Subcontractors and freelancers could access the files they needed in one central location without compromising security or navigating multiple platforms. This centralization reduced the administrative burden, minimized errors, and improved collaboration across all parties involved, leading to a more synchronized and efficient construction process.
2. University organization
A large-scale educational institution with thousands of students and employees spread across various faculties and departments faced the daunting task of managing communication, collaboration, and resources in MS Teams across a vast student body and employee network. The disparate nature of academic schedules, departmental resources, club activities, and administrative communication led to confusion and uncontrolled growth with no structure in Teams.
The university’s administrators developed a range of Microsoft Teams templates to streamline various aspects of university life. These templates included:
- Academic Templates: Pre-built templates for classes, seminars, and research groups, including channels and folders for lectures, assignments, and student collaboration.
- Administrative Templates: Tailored templates for different administrative departments like human resources, finance, and facility management.
- Student Organization Templates: Specialized templates for student clubs, organizations, and extracurricular activities, with channels and apps for events, announcements, and member engagement.
By employing these kinds of templates, they were able to create standardized yet customizable environments tailored to the unique needs of students, faculty, staff, and administrators.
Other examples for use cases are:
3. Project Management Templates
Templates for project management help streamline project coordination across teams. Include channels such as “Project Planning,” “Task Assignments,” “Progress Updates,” “Resource Sharing,” and “Team Meetings.” Incorporate a Planner or other task management apps, OneNote for shared notes, and structured folders for document management.
4. Launch Templates for Website, App, Product Launches
Coordinate launch activities with standardized channels like “Marketing Plan,” “Development Timeline,” “Beta Testing,” “Launch Strategy,” and “Customer Feedback.” Integrate Trello or other project management apps for project tracking and a dedicated channel for real-time launch day coordination.
5. Event Templates
Simplifies event planning and execution. Use channel for “Event Planning,” “Vendor Coordination,” “Attendee Management,” “Schedule & Sessions,” and “Post-Event Feedback.”
6. Templates for Employee Onboarding or Offboarding
Standardize onboarding/offboarding processes with onboarding templates that include “Welcome & Introduction,” “Training & Development,” “Policies & Procedures,” and “Team Integration.” Offboarding templates might have channels such as “Exit Interviews,” “Task Handover,” “Access Revocation,” and “Feedback & Improvement.” Incorporate checklists for task completion and a resource library with default documents in order to ensure smooth transitions and knowledge transfer.
7. Department Templates
Setting up standardized department templates helps in providing employees with a uniform structure. While the individual teams should be customized for each department, maintaining default core elements is beneficial for every department.
FAQ about Templates for Microsoft Teams
Yes, Microsoft Teams templates can be used with Microsoft 365, allowing organizations to quickly create rich collaboration spaces. Microsoft Teams is an integral part of the Microsoft 365 suite, and templates are designed to facilitate the creation of consistent teams across your organization with pre-configured channels, apps, and settings.
IT admins can manage project needs by navigating to the Teams Admin Center and then “Teams templates” under the “Teams” section.
For end users, templates are available when creating a new team, helping users create teams faster.
Tabs can be customized in Microsoft Teams templates by defining them within the template settings. When creating or modifying a template in the Teams Admin Center, you can add specific tabs to channels that are designed around a business need. These tabs can be set up to display predefined content such as apps, files, or websites.
You can find Microsoft Teams templates in the Teams Admin Center by navigating to the “Teams” section on the left and then selecting “Team templates.” Templates are pre-built definitions that can be used to create teams faster, depending on the business need or project.
Yes, you can customize Microsoft Teams templates in the Teams Admin Center. In order to do so, you need admin rights. You can create new templates or modify existing ones, or even templatize an existing team by defining channels, apps, settings, and more, tailoring them to unique business processes within your organization. Taking advantage of Microsoft’s customizable templates ensures standardized teams and a faster creation process for your users.
To create Microsoft Teams templates, go to the “Teams” section in the Microsoft Teams Admin Center and select “Team templates”. From there, you can click on “Add” and follow the process to define channels, apps, and other settings. This allows you to create the right collaboration space for your team structure with a set designed around a business need. Organizations can create custom templates from scratch or modify existing ones.
You can integrate a SharePoint site within Microsoft Teams by adding a SharePoint tab to a channel in Teams. This integration provides members of the organization access to the SharePoint site directly within the Teams interface. However, you cannot directly use a SharePoint template within Teams. You can still utilize SharePoint for business data continuity.
Take advantage of the pre-built templates for Microsoft Teams
Microsoft Teams templates, part of the Microsoft 365 suite, enable organizations to quickly create consistent team structures tailored to specific business needs. IT administrators can customize these templates within the Teams Admin Center, adding channels, apps, tabs, and settings. This facilitates faster teams provisioning, allows for integration with tools like SharePoint, and enhances overall collaboration. The use of templates in Microsoft Teams provides a standardized approach to meeting various business scenarios.
Create complex templates with Teams Manager
While Microsoft’s templates cover the basics, there are many use cases that cannot be realized with the available options:
- Standardized task management, where you want to include a Planner with pre-defined tasks in your templates
- Adding folders for a uniform folder structure
- Including documents in the template, e.g. information for users on how to use the team
- Specifying owners and members in a template
- Allowing or disabling guest access
- and many more!
For these scenarios, the Teams app Teams Manager offers a solution!
Download the app directly from the Teams store for a free trial, or let us show you how we can solve your challenges in a quick demo.

CEO and Governance Expert – Christian Groß is a Teams expert from the very beginning. In the last 4 years he developed 6 Teams Apps, built up his own service company and additionally founded the largest German-speaking Teams conference.