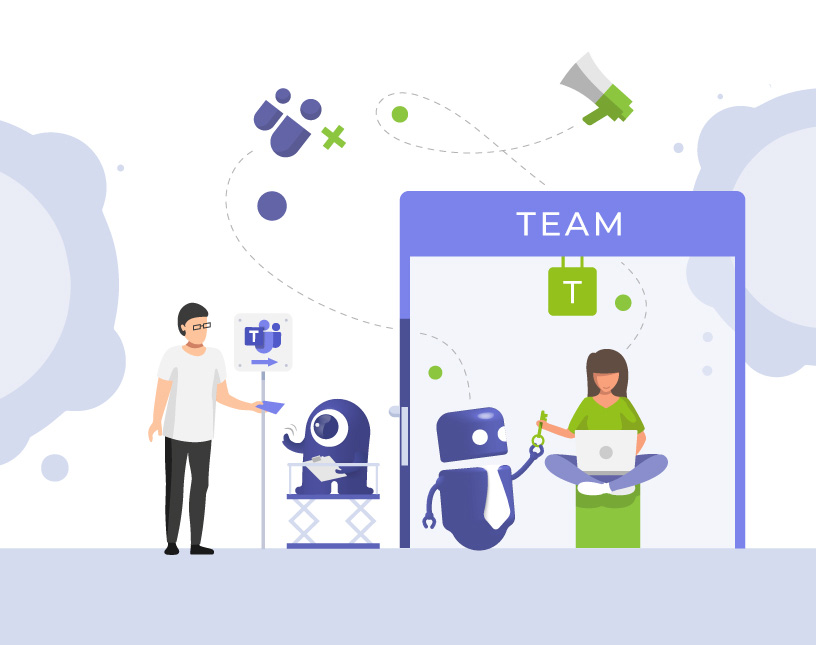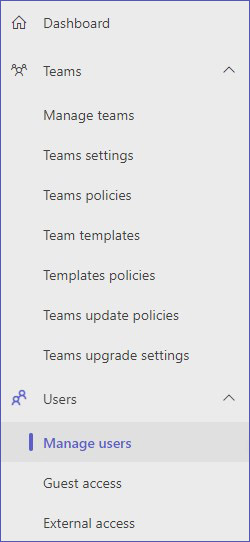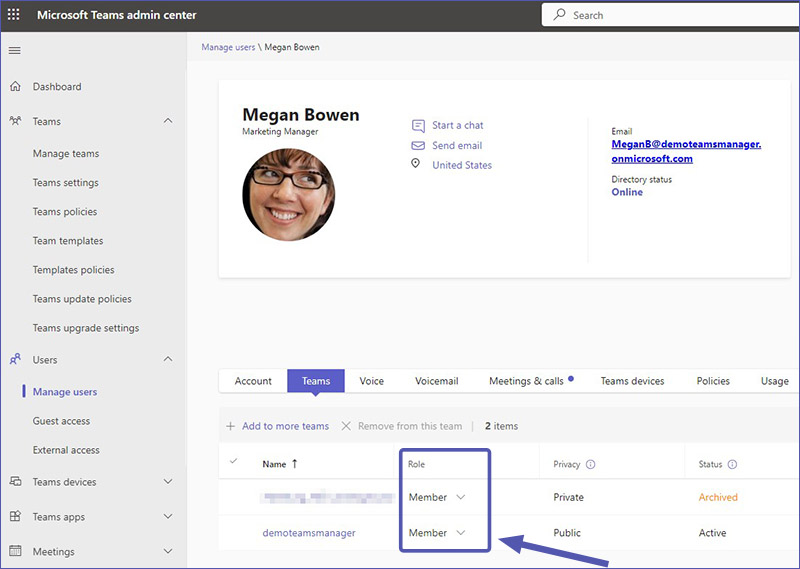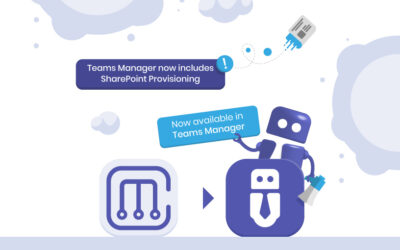Microsoft Teams Permissions – Manage Team Settings & Assign User Permissions
Managing Microsoft Team permissions is essential for IT administrators to control access and ensure security of their environment. These permissions in Microsoft Teams define what actions users can perform, from creating teams and channels to accessing sensitive data. Team owners, members, and guests each have distinct roles and permissions with specific capabilities.
In this blog post, we will take a look at what you need to know about Teams permissions in order to prevent unauthorized access and maintain data integrity.
If you are looking for a tool to automate the routine manual tasks required to manage user permissions, check out Teams Manager!
Team-Level Permissions
Team-level permissions allow users to perform administrative tasks within a team. Owners can create and delete teams, add or remove members, change team settings, and manage channels. In more detail, these actions are included in team-level permissions:
- create teams
- delete teams
- add members
- remove members
- change team settings
- manage channels
Channel-Level Permissions
Microsoft Teams channel permissions manage actions within specific channels. Users can create or delete channels, post and answer messages, manage tabs and connectors, and moderate the channel.
- create channel
- delete channel
- moderate the channel
- post message
- answer message
- manage tabs
- manage connectors
Permissions for Meetings and Live Events
Microsoft Teams permissions for meetings and live events include roles such as organizers, co-organizers, producers (specifically for live events), presenters, and attendees. Organizers / producers control the event, presenters can share content and speak, and attendees participate by viewing and interacting as allowed.
Apps Permissions
Microsoft Teams admins can change security settings for third-party apps as well as Microsoft’s own apps. Setup policies, permission policies, etc. can be defined in the Teams Admin Center.
A short overview of app permissions can be found in this blogpost:
Additional Microsoft Teams Permissions
Additional Microsoft Teams permissions cover external sharing of files and private chat conversations. These Microsoft Teams permissions settings allow secure collaboration with external partners while protecting sensitive information and are an important part of Microsoft Teams governance.
Types of Permissions in Teams
There are three major permission levels in Microsoft Teams, each belonging to a specific user role.
Team owner permissions
- assign owner permissions
- manage team-wide settings
Team member permissions
- assign member permissions
- Participate fully within team confines
Microsoft Teams guest permissions
MS Teams guest access is a topic we have covered extensively in several other blog posts, for example here:
- Everything you need to know about microsoft teams guest access and guest permissions
- Default guest permissions
Changing User Roles in Microsoft Teams
To change user roles, and thus the related Microsoft Teams roles and permissions, you will need access to the Teams Admin Center at the URL admin.teams.microsoft.com.
Time needed: 3 minutes
User roles can be managed in the Teams Admin Center.
- Go to Teams Admin Center
Open the Teams Admin Center at https://admin.teams.microsoft.com.
- Users / Manage Users
In the navigation bar on the left, go to “Users” and select “Manage Users”.
- Select a user
Click on the respective user.
- Tab “Teams”
Go to the “Teams” tab.
- Change the user role
You will see a list of the user’s teams. For each team, change the user’s role as desired.
Communication Compliance Permissions
In the Microsoft 365 Compliance Center, the Communication Compliance role group is an option for managing compliance-related permissions all in one. Assigning this role group allows IT administrators to monitor and manage communication compliance within Teams.
More details can be found in this blog post:
Optimize permission management
Teams Manager and External User Manager are great tools for IT admins who are looking to simplify the management of user and guest permissions in Microsoft Teams. These apps provide intuitive interfaces for controlling access, ensuring security in Microsoft 365, and maintaining compliance.
With Teams Manager, you can create templates that already include roles and permission settings. External User Manager allows precise control over guest permissions, making collaboration with external partners safer and more controlled.
Streamline your Teams administration by booking a free demo for Teams Manager or External User Manager today!
Optimize your Microsoft Teams permissions:

Head of Marketing & Sales at Solutions2Share – Florian Pflanz has 6 years of M365 experience and has been involved in numerous projects concerning Microsoft Teams governance. In over 200 workshops, he has collected extensive knowledge and best practices regarding Microsoft Teams and companies’ management requirements.