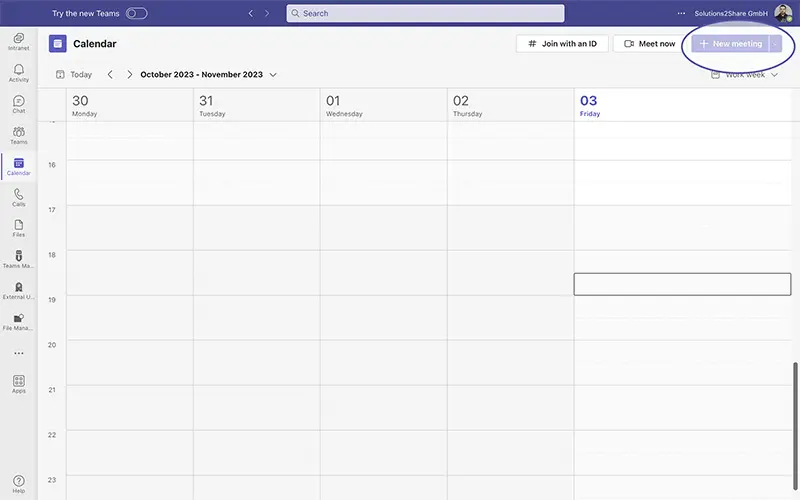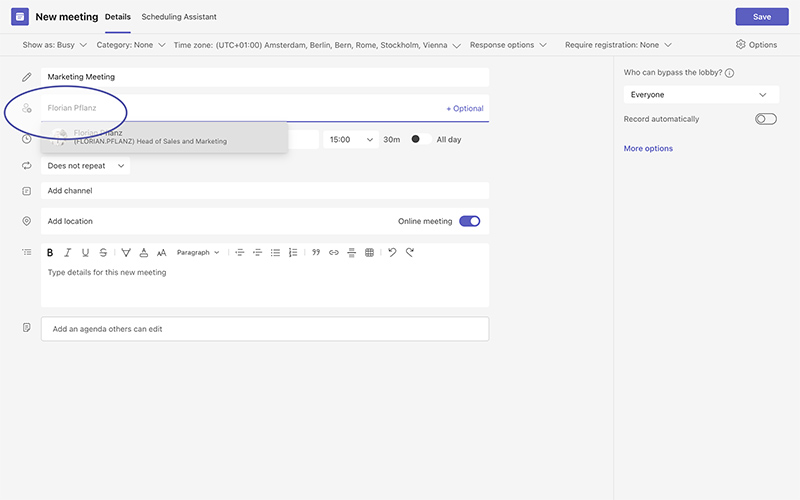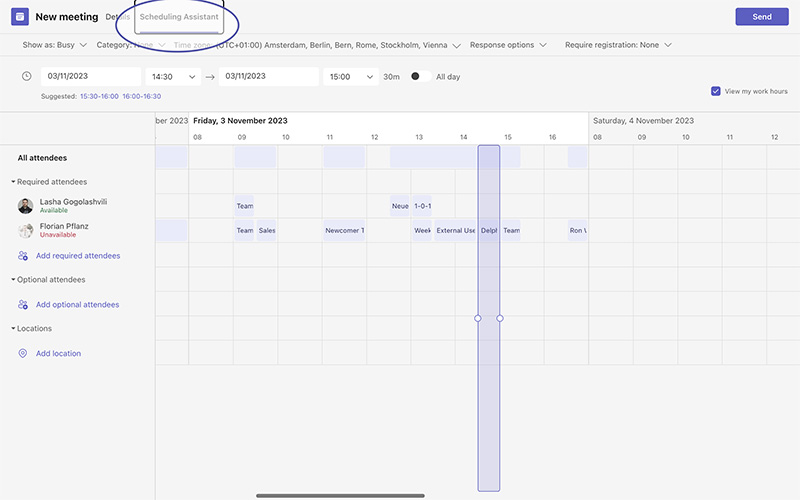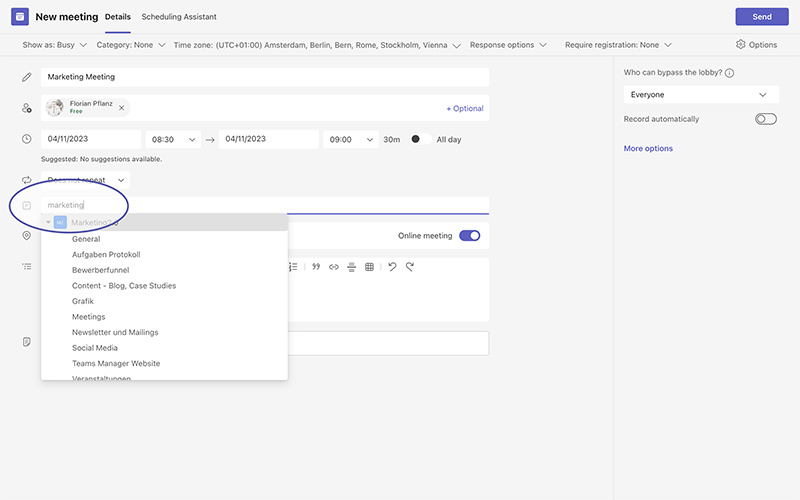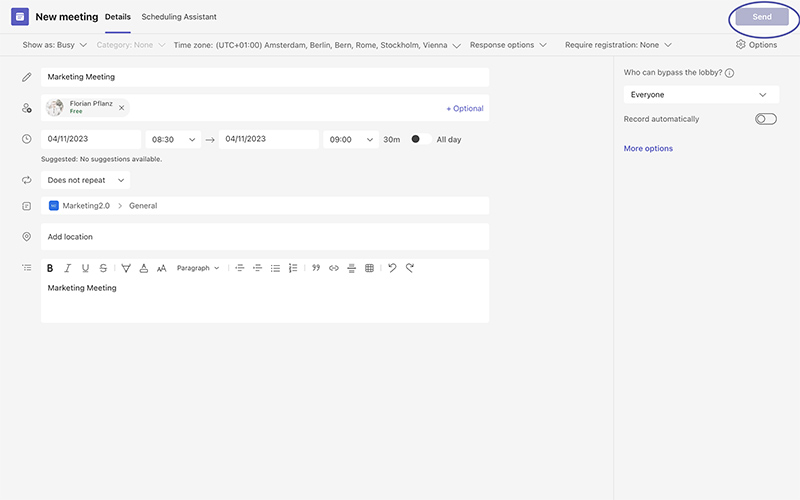Microsoft Teams: External Participants in Meetings
Microsoft Teams makes it very easy to meet remotely with external attendees. In this blog post, you will learn the step-by-step process of setting up an external meeting in MS Teams.
Most of the steps are identicaly to setting up a normal internal meeting in Teams. Follow the tutorial below to learn how you can, in Microsoft Teams, invite external users – it’s easier than you may think!
Struggling with Microsoft Teams management?
How to Invite External Participants in Microsoft Teams Meetings
Time needed: 1 minute
In Microsoft Teams, invite external user to meetings by following these steps.
- Access the Calendar
Open Microsoft Teams and click on the Calendar in the left sidebar.

- Create a New Meeting
Click on “New Meeting” in the top-right corner. Enter a title for the meeting.
- Add Attendees
To add an attendee, search for their name and select them. For external guests, enter their email address.
- Check Availability with Scheduling Assistant
Teams can suggest times where all internal attendees are available, based on their calendars. (For external attendees, you will not be able to see availabilities.) For a more detailed view, click on “Scheduling Assistant.”
- Set Date and Time
Back on the Details tab, enter a date and time for the meeting.
- Notify a Channel (optional)
If you want everyone in a teams channel to be notified, select the channel under the “Details” tab.
- Meeting Location
Leave the location blank for an online meeting or enter a physical meeting room location if needed.
- Add Description
Enter a brief description for the meeting, if necessary.
- Create Meeting by Sending Invitations
Click on “Send” to create the meeting and send email invitations to all attendees (internal users of MS Teams and externals).
- Done!
This is it, you have now set up an external meeting. Now you know how to invite external users to Teams meetings.
Need to manage external Teams users efficiently and thus improve your Microsoft 365 security? Book a demo for External User Manager!
That’s it! Scheduling meetings in Microsoft Teams with externals is a straightforward process. Especially if you have experience with creating meetings in Outlook, setting up meetings in Microsoft Teams should be easy as well.

Head of Marketing & Sales at Solutions2Share – Florian Pflanz has 6 years of M365 experience and has been involved in numerous projects concerning Microsoft Teams governance. In over 200 workshops, he has collected extensive knowledge and best practices regarding Microsoft Teams and companies’ management requirements.