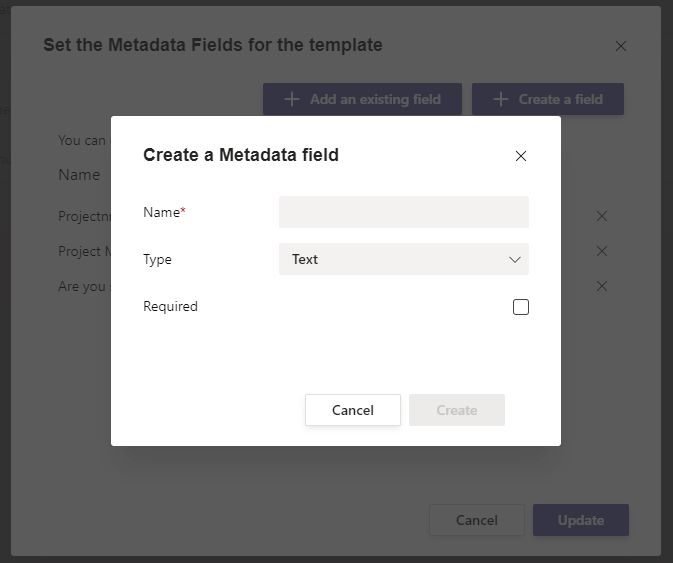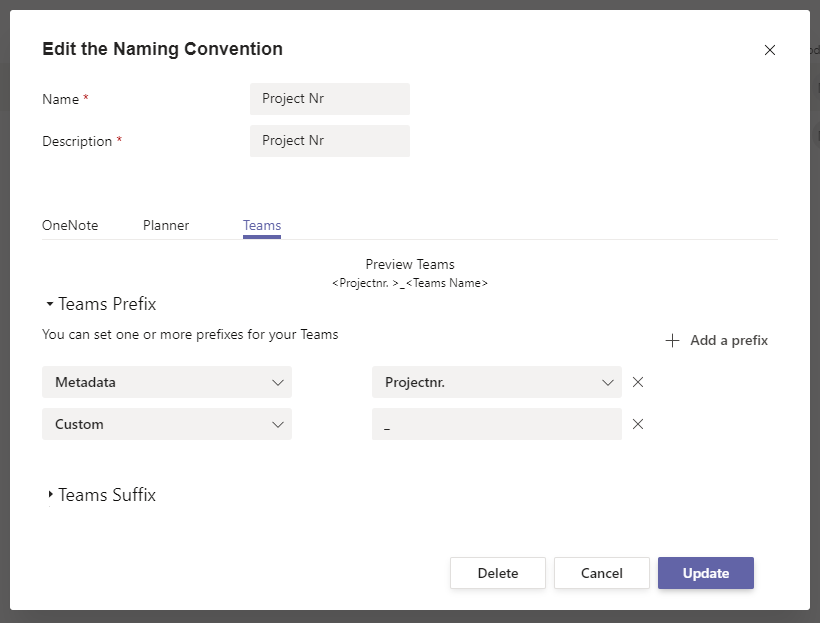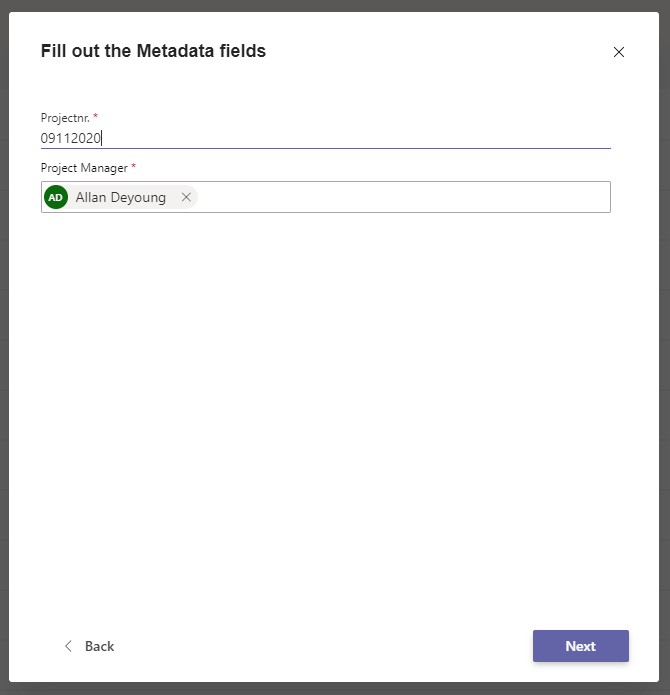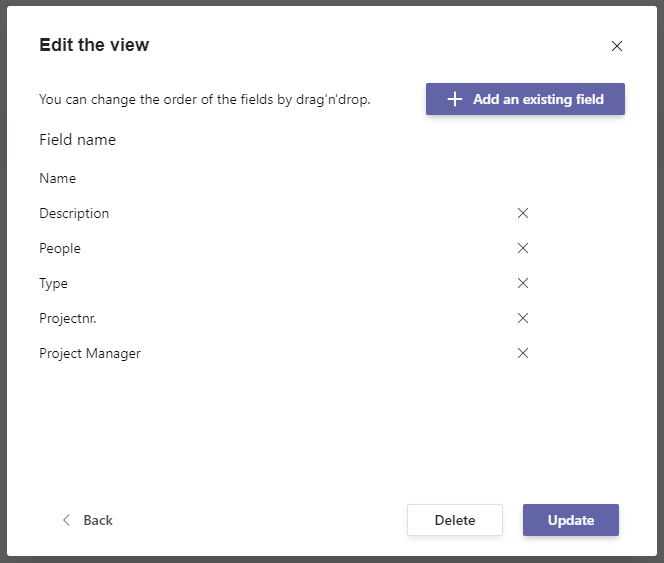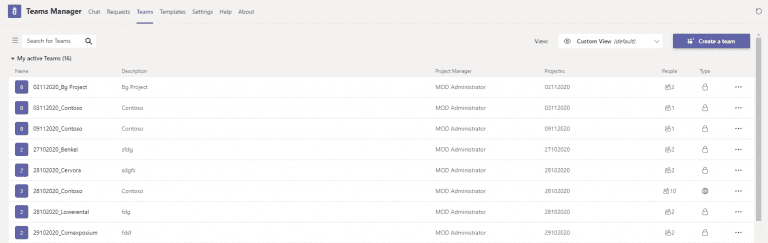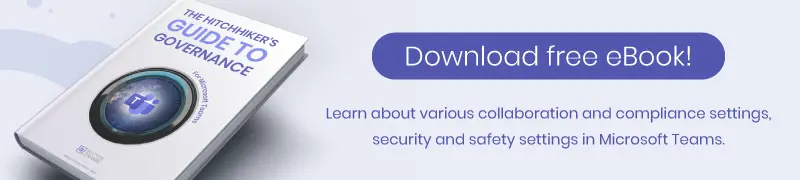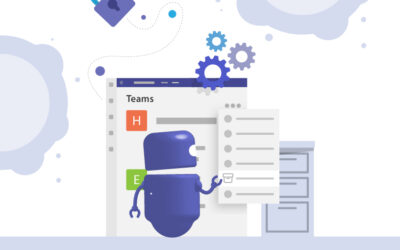Metadata for Microsoft Teams: Project Number and Project Manager
Metadata was already a powerful tool in Microsoft SharePoint to create structure and process important information. With Teams Manager, it is now possible to create custom metadata in Microsoft Teams and even execute governance policies based on this metadata.
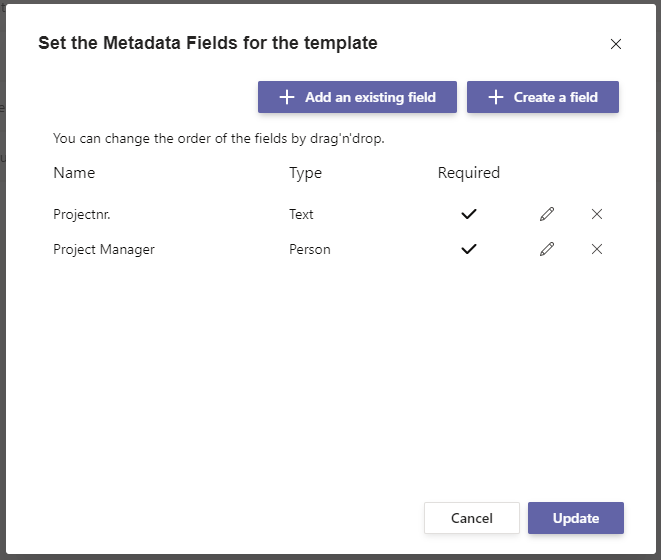
This makes it possible to assign a project manager to a project or to assign the project number as a metadata field to the team and use it as a suffix for naming of the team. This provides a good overview of the projects and the people responsible.
How to create metadata fields for Microsoft Teams
Time needed: 5 minutes
- Go to your templates and set the metadata fields
To create metadata fields, go to your templates and click on the three dots next to the template you want to add metadata to. Choose the right type for your metadata field, give it a name, and tick the checkbox to set the field as required during the request.
- Create naming convention
Now create the naming convention. Use the metadata from the dropdown and select the right field to use for your naming convention. Do not forget to create a policy package containing your new naming convention and a corresponding policy execution.
- Metadata fields are now queried
As soon as a user makes a request for a team, the metadata fields are now queried during the request.
- Display metadata fields in the Team Manager’s teams overview
You can also display the metadata fields in the Team Manager’s teams overview to provide your users with all information at a glance. To do this, create a new view for the users in the Teams Manager settings. Add the metadata columns you want to display.
- Set default view for all users
Set your new view as the default view if this should become the standard view for all users.
This is one of hundreds of examples of how to use the metadata feature of Teams Manager. Work with text, person, date fields, dropdowns or checkboxes and implement your use case now!
More questions? Book a free demo with one of our experts now!

David Papaja has been involved with Microsoft 365 since 2018, specialising in Microsoft Teams governance and guest management. He shares knowledge about M365 and supports the introduction of governance solutions.