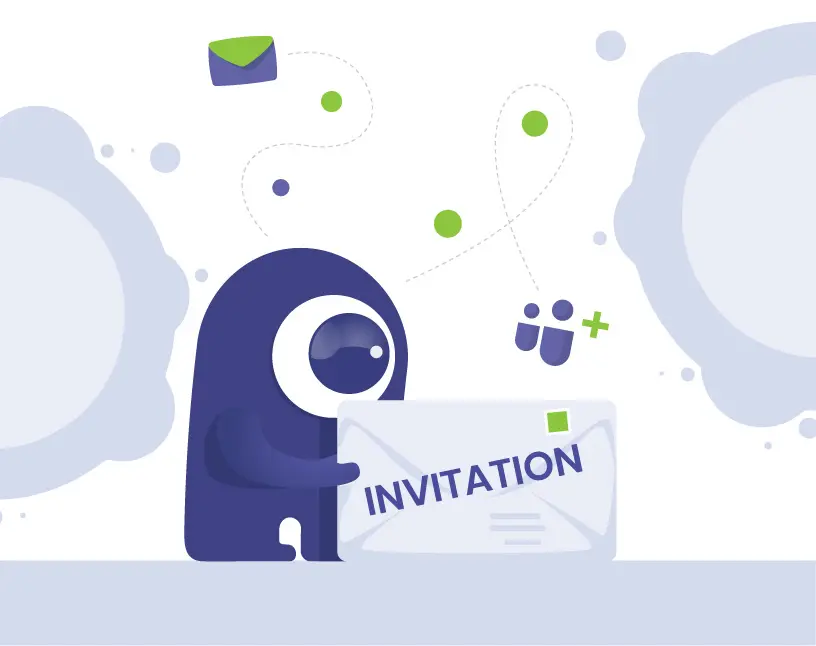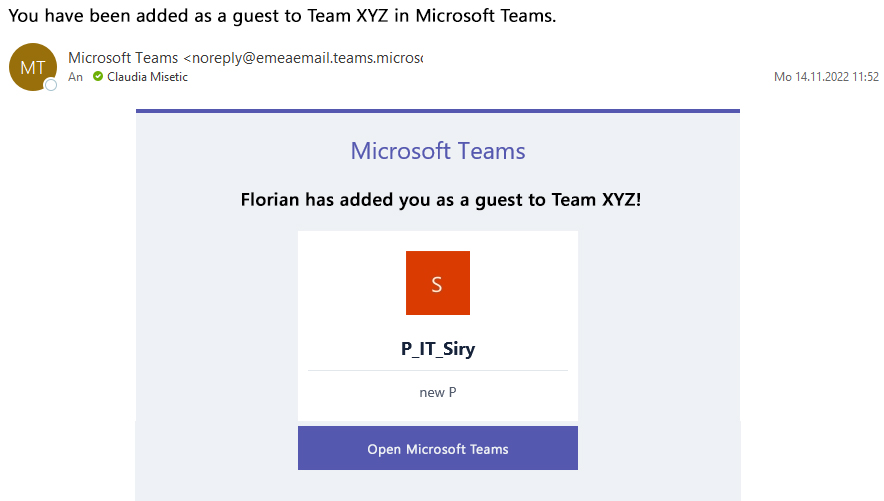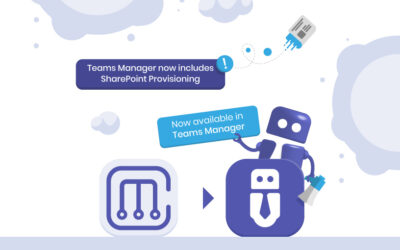Invite Guests to Microsoft Teams
How to invite guests in Microsoft Teams? Inviting people for Microsoft Teams guest access is quite simple, actually.
First of all, your organization has to allow external guests to be invited to Microsoft Teams. If this feature is disabled, perhaps due to security reasons or privacy concerns, you will not be able to invite external guests to MS Teams at all. In this case, talk to your IT department. (External User Manager can be used to add guests to your Teams environment in a legally secure manner. Feel free to point your IT department to our free demos!)
If your organization allows collaboration with guests in MS Teams, simply follow these steps.
How to invite guests to Microsoft Teams
Time needed: 1 minute
- Invite new member to team
In order to invite a guest to Microsoft Teams, open the menu for the team that you want to invite them to (the three dots that appear next to the team name when you hover the mouse over it). Select the option “Add member”.
- Invite your guest by e-mail
Enter your guest’s e-mail address to invite them, and click on “Add as a guest”.
- Edit your guest’s name
Edit the name of your guest by clicking on the pencil next to their name.
- Add your guest
Lastly, click on “Add” to invite your guest to MS Teams. This will immediately send an automated invitation e-mail to the guest.
- Guest receives an e-mail invite
The guest receives an email from Microsoft Teams with a notification. When they click on the link “Open Microsoft Teams”, they need to grant additional permissions for the new Teams environment first.
- Guest can access Microsoft Teams
The guest now has full access to the team they were invited to. They can participate in conversations, post and delete their own messages, share files, work on files shared by other members of the team etc.
Remove guests from Microsoft Teams
Now that you know how to invite someone to Teams, what if you want to remove a guest from Microsoft Teams?
To remove someone from Teams, first open up the team menu again (by clicking on the 3 dots) and select “Manage team”.
In the “Members” tab, you will see the owners of the team and can expand the section “Members and guests”.
In order to remove your guest, simply click on the “X” at the very right of their row. You will not be asked to confirm – clicking on the “X” will immediately revoke the invitation and remove the guest from Microsoft Teams.
A great tool for inviting and removing guests in Microsoft Teams is External User Manager. Find out more how it can help you with guest management in Microsoft Teams, or book a quick demo here.

Head of Marketing & Sales at Solutions2Share – Florian Pflanz has 6 years of M365 experience and has been involved in numerous projects concerning Microsoft Teams governance. In over 200 workshops, he has collected extensive knowledge and best practices regarding Microsoft Teams and companies’ management requirements.