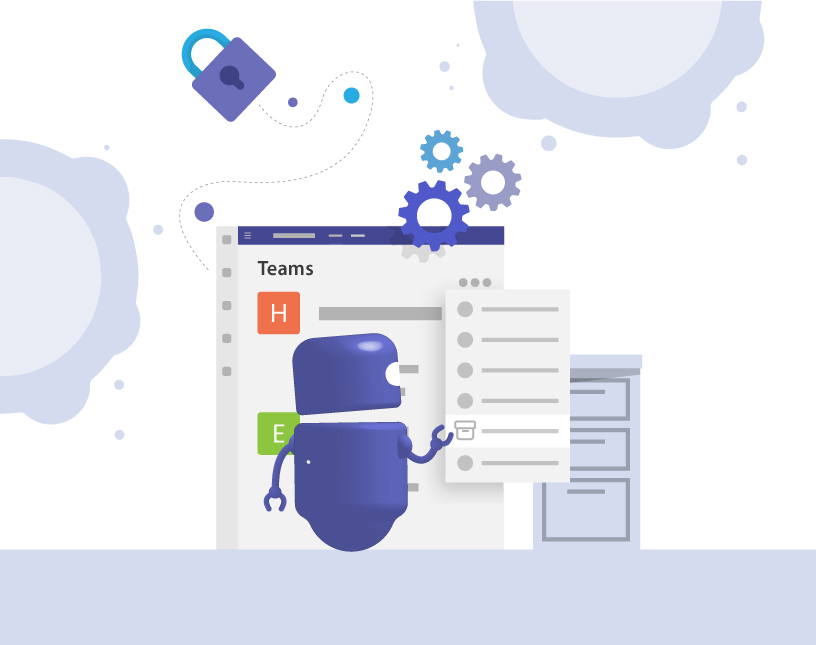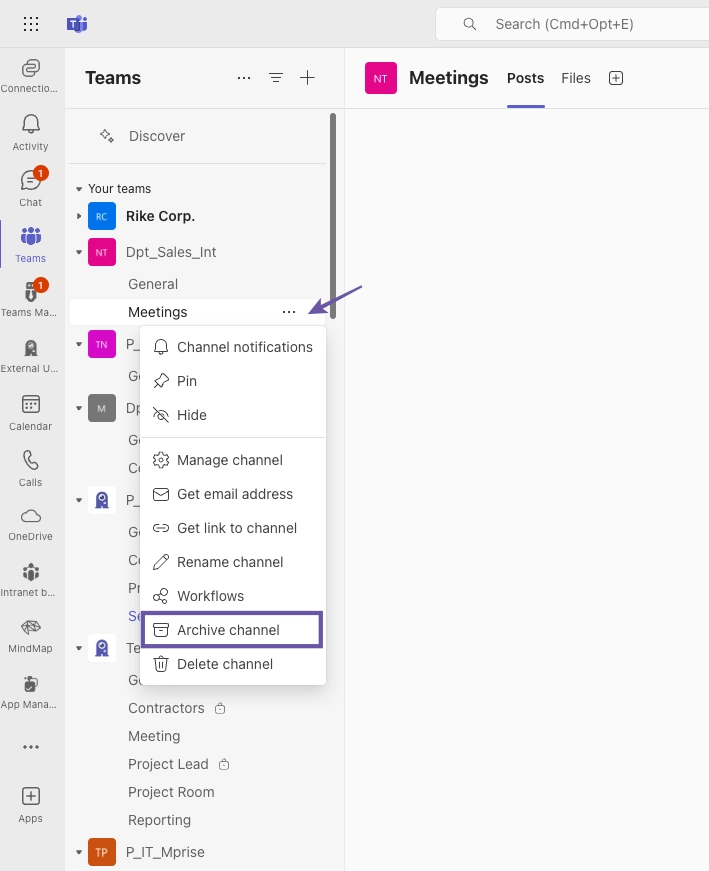How to archive Teams Channels
When working together in Teams, individual channels are often created for projects, departments, topics or temporary working groups. This usually makes sense, but can quickly become disorganized over time. For example, old channels remain visible even though they are no longer actively used.
Since 2024, Microsoft Teams now has a native function for archiving individual channels. This allows you to “freeze” inactive channels without deleting them completely. A good way to manage Teams channels and create order in Teams without losing important information.
In this blog post, you will find out how you can archive channels in Microsoft Teams, what happens when you do this, when it is useful – and how Teams Manager can help you.

1. What does “Archiving a Teams channel” mean?
When a channel is archived, it becomes read-only. This means that users can no longer write new posts, post replies or upload new files. However, existing content is retained and can still be viewed. Depending on your authorization, you can also find it via the search function.
Archiving, deleting or hiding – what’s the difference?
| Function | What happens? | Can it be restored? | Visibility |
|---|---|---|---|
| Archiving | Channel is retained, but read-only | ✅ | Visible to members |
| Deleting | Channel is permanently removed | ❌ | No longer visible |
| Hiding | Channel is only hidden for you | ✅ | Still visible to others |
2. When and why should you archive Teams channels?
Typical reasons for archiving:
- Project completion: The project has been completed and is no longer being actively worked on. However, information and decisions should remain documented.
- Prolonged inactivity: A channel has not been actively used for months and no longer seems to be needed. This speaks in favor of archiving.
- Compliance and traceability: Archived channels enable audit-proof storage. This is particularly important in regulated industries.
- Better overview: Archiving channels enables a better overview and navigation to relevant channels.
Individual channels can currently only be archived manually. With Teams Manager, however, you can automate the lifecycle of entire teams based on rules. For example, after a predefined number of days of inactivity or after the end of a project.
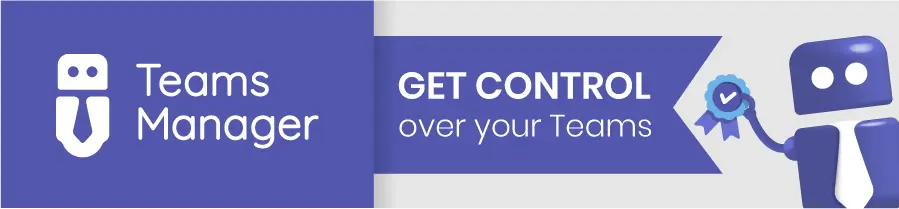
3. Step-by-Step Guide: How can I archive Teams Channels in Microsoft Teams?
Time needed: 2 minutes
This is how archiving Teams channels in Microsoft Teams works:
- Navigate to your team in Microsoft Teams
Open your Teams overview in the left-hand Microsoft Teams bar and click on the team containing the channel you want to archive.
- Click on the three dots (“…”) next to the channel name
Click on the menu to open further options.
- Select “Archive channel” in the menu
If the new archiving function is activated in your tenant, this option will appear in the menu.
- Confirm the archiving by clicking on “Archive”
A confirmation dialog appears. After confirmation, the channel is archived.
The channel is now read-only and remains visible to authorized users. Files and content are retained.
Important: The archiving function for individual channels was rolled out worldwide between February and April 2024 and should now be available in all standard tenants. If you do not see the function, it may be deactivated in your tenant.
Want to archive the whole team? Teams Manager offers you the possibility to archive teams automatically and rule-based.
4. What happens after archiving Teams Channels?
The following restrictions apply after archiving:
- Write protection: No new posts or replies can be created.
- Files: Existing files remain accessible, changes are only possible with the required authorization.
- Tabs and apps: Many apps can still be accessed. However, interaction is no longer possible.
- Visibility: The channel remains visible. The channel and content from it can still be found via the search.
5. How to restore or delete archived Teams Channels
Restoring an archived Channel
When you return to the channel menu, you will now find the option “Restore channel”, click on it. Your channel is now restored and can be used normally again.
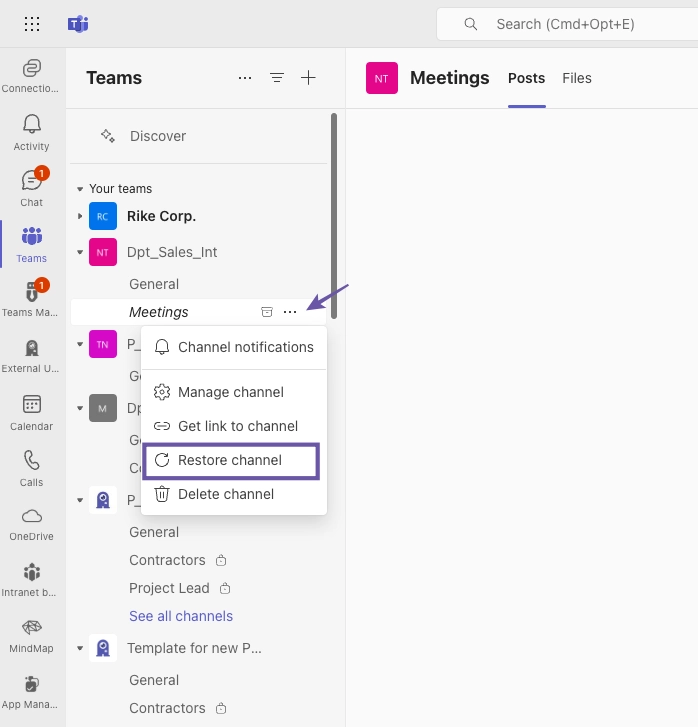
Deleting an archived Teams Channel
You can also delete your channel permanently. Please note: Deleted channels cannot be restored.
To do this, simply click on “Delete channel” in the channel menu and confirm by clicking on “Delete”.
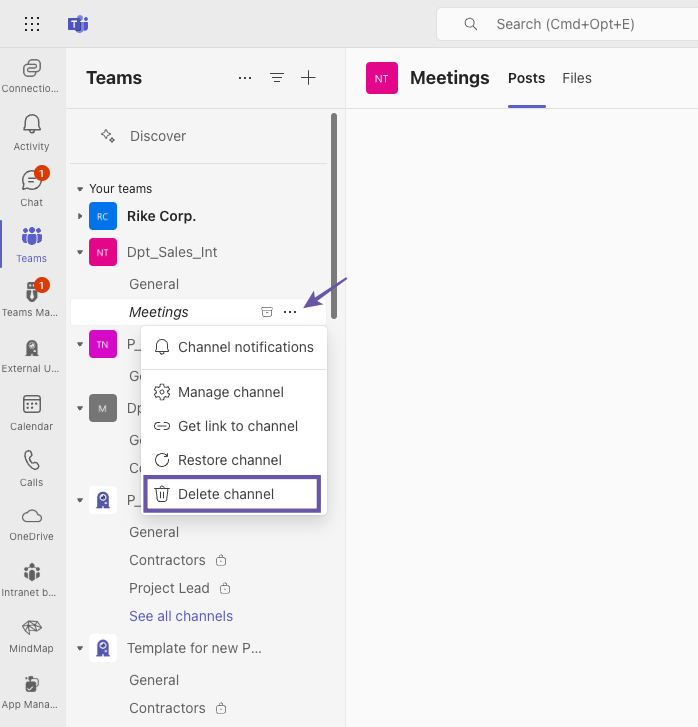
6. Best Practices for archiving Teams channels
- Clean up regularly: Schedule fixed times to check inactive channels. This ensures that your users always have a clean and clearly structured Teams environment that is easier for them to navigate.
- Archive rather than delete: If you are not sure to what extent information and files are still needed, archive your channel rather than deleting it directly. A deleted channel cannot be restored.
- Clarify responsibilities: Clarify who decides on archiving and who carries it out.
- Define lifecycles: Define in advance when a channel or project officially ends and how many days afterwards the channel should be archived.
Currently you still have to check and archive individual channels manually, but Teams Manager can support you with automated notifications and workflows at team level.

7. FAQ about how to archive Teams Channels
Yes, this is possible with the new function since 2024. You can archive individual channels without affecting the entire team.
Yes, all files remain available and readable. However, changes to these files are no longer possible.
After you have archived a Teams channel, most apps and tabs remain visible, but are usually only readable.
Yes, if you have access, archived channels and their content can still be found using the search function.
The archiving of individual channels is new in Teams and cannot currently be automated. However, Teams Manager offers comprehensive lifecycle management at team level.
After archiving, a channel is read-only but remains visible. This means that all existing content and files can be viewed and found using the search function. However, posts and changes in this channel are no longer possible.
For documentation purposes, it is often important that all information and files can still be viewed and searched. If a channel is deleted, all of its content is lost. It is not possible to restore it.
Archived channels are usually grayed out and marked with an archive symbol.
Conclusion: What the Teams Archiving Function offers
The new archiving function for Teams channels is a useful feature for removing inactive content from the active workspace without deleting it. Communication remains traceable and the structure in Microsoft Teams remains clear.
Currently, individual channels can only be archived manually. However, if you want to efficiently manage not just individual channels, but entire teams, Teams Manager offers you the right functions for this:
At team level, you can define rules for Microsoft Teams lifecycles, schedule automatic archiving and send reminders to team owners – all centrally controlled and compliance-compliant.
Try Teams Manager now for free and automate the management of your teams.

Head of Marketing & Sales at Solutions2Share – Florian Pflanz has 6 years of M365 experience and has been involved in numerous projects concerning Microsoft Teams governance. In over 200 workshops, he has collected extensive knowledge and best practices regarding Microsoft Teams and companies’ management requirements.