Files in Microsoft Teams
When you work with MS Teams, collaborating on and sharing files in Microsoft Teams is one of the main aspects. It’s easy and intuitive to get started.
But what kind of options do you have for working with files in Microsoft Teams? Here we provide you with a quick overview of the possibilities for Microsoft Teams file management.
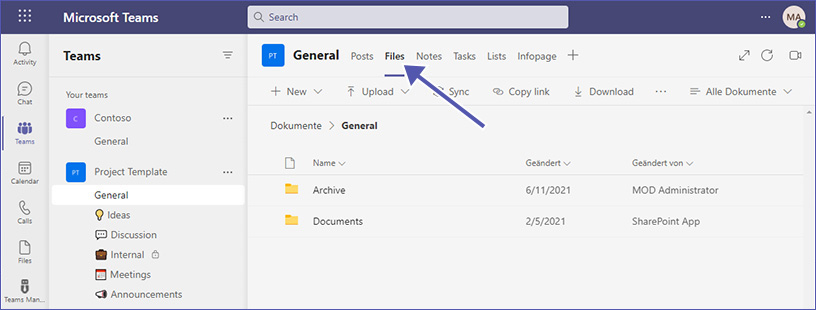
Documents in Microsoft Teams
In the Teams “Files” tab, you can see a list or tiles view of all sub-folders and uploaded documents of this team.
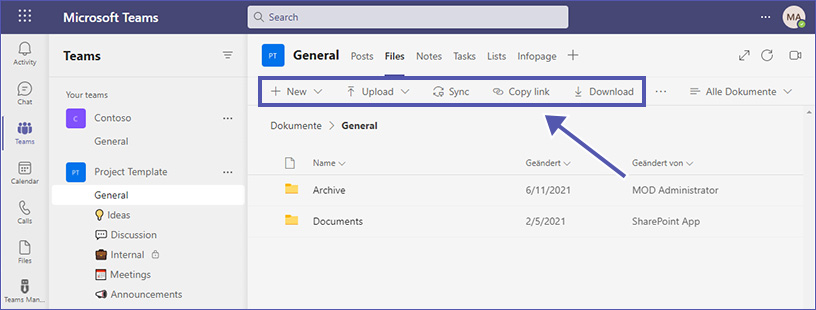
Here you can:
- Create new files (Word, Excel, PowerPoint, OneNote, and other Microsoft formats) and new folders
- Upload files or whole folders. Do not upload files simply by placing them in a conversation post – they will be uploaded in the “General” files folder without deeper organization. Better create structured sub-folders and upload files in there first, and then share the link in your conversation post – this will make it easier to find the file again later.
- Sync files with your harddrive: For important files or files that you work with on a daily basis, it might make sense to synchronize them with your harddrive / Windows File Explorer. They will still be stored in the SharePoint document library. Any changes you make will be updated automatically, while you can work with them as with any other file stored on your harddrive, even when you are offline. To do this, simply go to a folder in Teams and then click on the “Sync” option in the menu at the top.
- Copy link of a file or folder to share it with colleagues or external guests: You can find the link for sharing a file by navigating to the file in Microsoft Teams and clicking on the three dots next to it in and selecting “Copy Link”. Alternatively, you can select the file by activating the checkmark in front of its name. Then you will have the “Copy Link” option in the menu at the top of the page. The same goes for sharing a folder: Search it in the Files tab, click on the three dots or activate the checkmark and select “Copy Link”. — Did you know? Administrators can set permissions so that files can only be shared with the members of the team they are stored in or with internal members of your organization, not external guests.
Navigating to files in different teams can be quite a hassle. For easier access to all files in Microsoft Teams, check out our new file explorer File Manager.
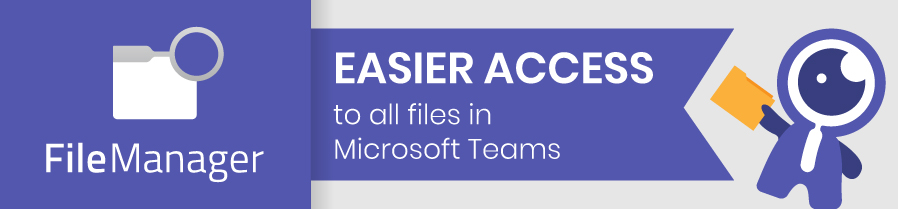
- Download files to your harddrive
- Open files or folders in SharePoint. By opening documents in SharePoint, you can also
- set a personal alert for any changes
- view past versions of the file
- check out documents so that only one person can edit
- Move files to a new location (this is not possible for folders)
- Start a file Conversation. This is another important thing to know about. It’s a way to talk or ask questions about a file that has already been uploaded to Teams without creating duplicates or sharing the link. To do this, open the document in Microsoft Teams by choosing “Edit in Teams”. At the top right of the opened file, you will find the option “Conversation”. Clicking here opens a new column to the right of the document, where you can write your text just like a standard Teams post. After posting, your note will show up directly in the channel where the file is store, with the file attached.

Read more about what Microsoft recommends for managing files in Microsoft Teams, SharePoint and OneDrive: https://support.microsoft.com/en-us/office/collaborating-with-teams-sharepoint-and-onedrive-9ea6aa07-6e5e-4917-9267-d4d361da3dea
For advanced users who want to dive deeper into documents in Teams, have a look at our article about managing files in Microsoft Teams.

Head of Marketing & Sales at Solutions2Share – Florian Pflanz has 6 years of M365 experience and has been involved in numerous projects concerning Microsoft Teams governance. In over 200 workshops, he has collected extensive knowledge and best practices regarding Microsoft Teams and companies’ management requirements.



