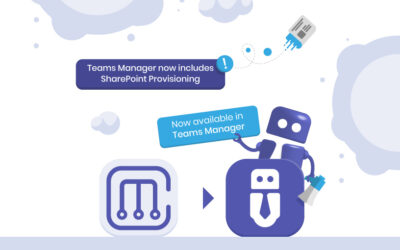-
Pingback: Microsoft Teams Security: Collaboration - Solutions2Share
-
Pingback: Block Guest Access for Specific Teams - Solutions2Share
Enable Guest Access For Microsoft Teams
Guest Access, Permissions And Settings For Guest Users
Do you want to collaborate with an external user from outside your organization but are unsure which option to choose? In this article, we will explain the intricacies of Microsoft Teams guest access covering the topics of permissions, settings, and the procedure of adding Microsoft Teams guest users.
In this case study, find out how international machine manufacturer GROB manages to control guests with External User Manager.
This article also contains easy-to-follow, step-by-step procedures so that you don’t have to face the hurdle in any step of adding new guests to your Microsoft Teams. Microsoft Teams makes collaborating with the right people a lot easier for its customers. It also facilitates the process by providing organizations with several different options for granting access to external users.
Amongst all options, external sharing is the most easy one. External sharing grants permission to share files, documents, libraries, lists, and even complete SharePoint Online sites.
But what to do if you want to collaborate with people outside of your organization and across several channels – e.g. communicating via chat or sharing a calendar for coordinating meetings?
You can always invite guest users from outside of your organization to join your Microsoft Teams in such a case. As guest users, these external associates can access your resources, chat with other members, and share files.
In this article, we will concentrate on how to enable guest access and change guest settings in the Teams Admin Center. In a different blog article, we will then go into more detail about guest access in Microsoft Teams and explain how to add guest users to Teams.
So let’s dive right in on activating guest access in Microsoft Teams!
MICROSOFT TEAMS GUEST ACCESS: PERMISSIONS
The first thing to keep in mind is that guest access in Microsoft Teams is is different from external access. While external access grants access to entire external domains, access to Teams is excluded. Guest access, however, allows you to invite external users to be members of the Team. When a Team owner grants them guest access, they get full access to files, chat, and resources.
You must be wondering what “granting permission to an individual” means in the context of guest access in Microsoft Teams. The following comparison explains the above and also how they vary from the permissions granted to Team members within your own organization:
| Microsoft Teams Permissions | Internal Team Member | External Guest User |
|---|---|---|
| Create channels* | ✔ | ✔ |
| Use private chats | ✔ | ✔ |
| Use channel conversations | ✔ | ✔ |
| Create new conversations, edit and delete | ✔ | ✔ |
| Share files in channels | ✔ | ✔ |
| Share files in chats | ✔ | |
| Create meetings, see schedules | ✔ | |
| Invite external users as guests* | ✔ | |
| Create Teams | ✔ | |
| Join public Teams | ✔ |
*These two permission settings are controlled by Team owners. In addition, Microsoft 365 administrators can decide on the features available to guest users. Details on this can be found in our second blog article on this topic, how to add guests to Microsoft Teams.
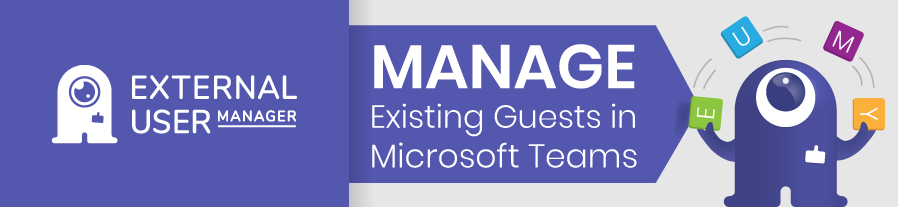
ACTIVATE GUEST ACCESS TO MICROSOFT TEAMS
At the time this article is published, guest access for Microsoft Teams should be activated by default – Microsoft launched this change in procedure at the beginning of February 2021.
In case your Teams tenant does not already have guest access enabled, please follow the instructions ahead.
In order to grant guest access to guest users in Microsoft Teams, you need to activate guest access as an organization-wide setting in Teams, as it is not enabled by default. Ensure that guest access is enabled at the other three levels of authorization before starting off in the Teams Admin Center: Azure Active Directory, Microsoft 365 Groups, and OneDrive / SharePoint Online.
NOTE: To enable guest access for Microsoft Teams, you must have global admin rights for Office 365.
The next thing to do is to follow the following procedure:
- In Microsoft Teams admin center, select ➔ Users ➔ Guest access.
- For “Allow guest access in Teams”, select the option “On” in the dropdown menu.
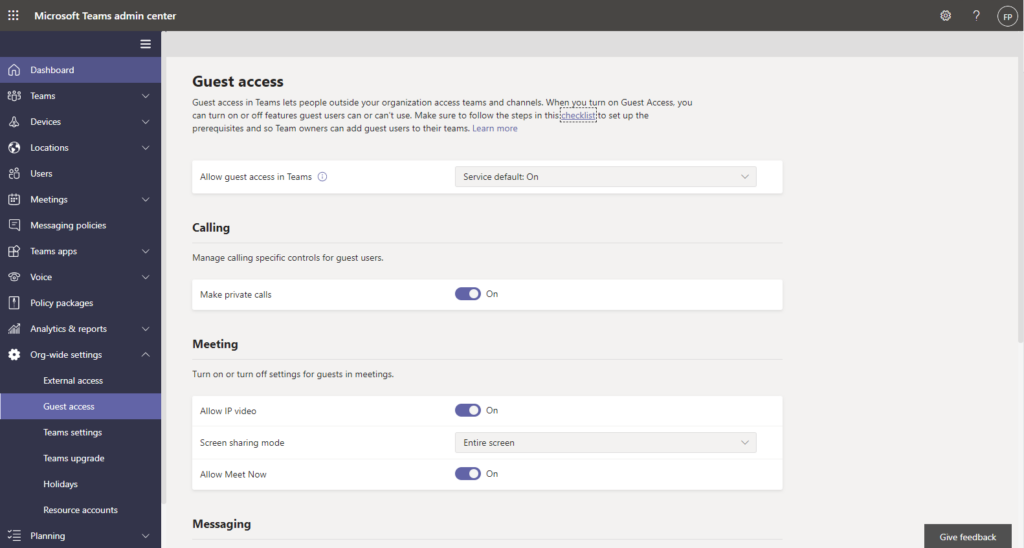
It may take up to one day for the changes to activate.
As mentioned earlier, guest access also needs to be activated in Azure Active Directory, Microsoft 365 Groups, and OneDrive / SharePoint Online in order to work in Microsoft Teams. If you use default settings there, our instructions should be sufficient to enable guest access.
Configuring Guest Access for MS Teams
When you have activated guest access for MS Teams, you should next specify precisely what external users with guest access will see and be able to do in your Teams. You can configure these details also in the Teams Admin Center, on the same page where you activated guest access earlier. Here you can now set up permissions for meetings, calls, and messaging for guest users.
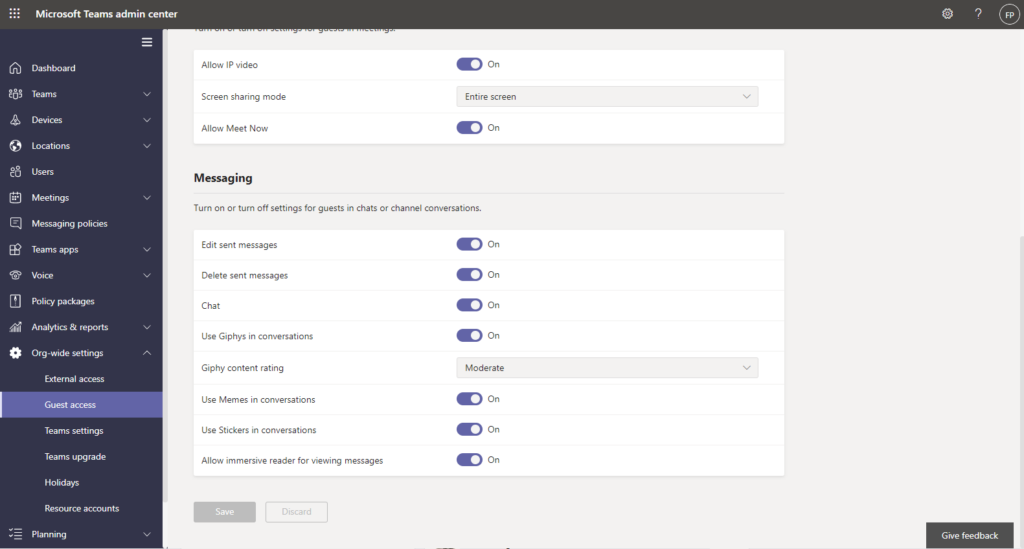
You can select from the following list, by simply switching between ON and OFF.
- Calling: Make private calls
- Meeting: Allow IP video
- Meeting: Screen sharing mode
- Meeting: Allow ‘Meet Now.’
- Messaging: Edit sent messages
- Messaging: Delete sent messages
- Messaging: Chats
- Messaging: Use Giphys in conversations
- Messaging: Giphy content rating
- Messaging: Use Memes in conversations
- Messaging: Use Stickers in conversations
- Messaging: Allow immersive reader for viewing messages
After selecting your desired options, click on Save to finalize the updated settings.
Microsoft Teams: Share Files Externally
Building on the topics discussed, sharing files externally in Microsoft Teams is a seamless process, especially with the guest access feature. When you invite guest users to your Teams, they can easily access shared resources, engage in chats with team members, and collaborate on files. This capability ensures that even when working with external associates, the flow of information remains uninterrupted. However, as stated above, always ensure that the appropriate permissions are set to maintain the security and integrity of shared files.
This concludes the explanation on how to set up guest access for Microsoft Teams. Next, we are going to take a detailed look on how to add guest users to Teams and go into details about Microsoft Teams permission settings.
Enabling your Team owners to approve new guest users before they can join the Team adds another level of security. This is why we developed the External User Manager for Microsoft Teams. It allows your Team members to request access for external users, which Team owners can approve or deny. Afterwards, keep control of the number and activities of guest users as well as who has guest access in Microsoft Teams at all with permission overview, access history and reportings.
Find out more about External User Manager and how to optimize Microsoft 365 guest management and security here!
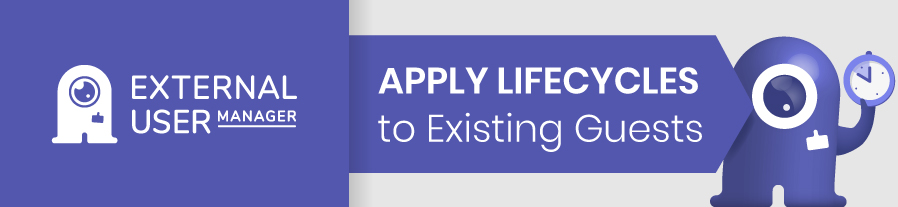

Head of Marketing & Sales at Solutions2Share – Florian Pflanz has 6 years of M365 experience and has been involved in numerous projects concerning Microsoft Teams governance. In over 200 workshops, he has collected extensive knowledge and best practices regarding Microsoft Teams and companies’ management requirements.