Deactivate Notifications in Microsoft Teams
In lots of situations of everyday work with Microsoft Teams, notifications help you stay on top of things. Especially when you are busy all the time, this might be the only way to stay informed that something has changed, happened or needs your attention in general.
So, notifications in MS Teams are important.
But in some scenarios Teams notifications can be annoying or even dangerous, depending on the situation, and many people want to learn how turn off teams notifications because of that. This is why there is a great variety of settings for notifications you can choose from – and if nothing helps, you can simply deactivate notifications in Microsoft Teams.
Notifications Settings in Microsoft Teams
First of all: How do you get to those settings? Just navigate to the overall “Settings” or “Manage account” of your MS Teams client and go to “Notifications”:

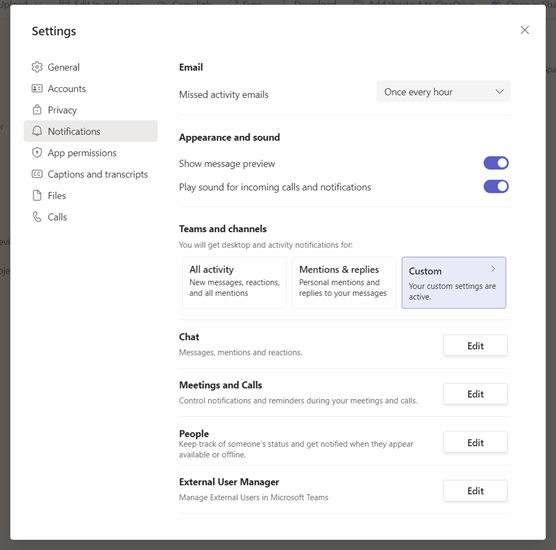
Here, to begin with, you can manage your notification appearance and sound.
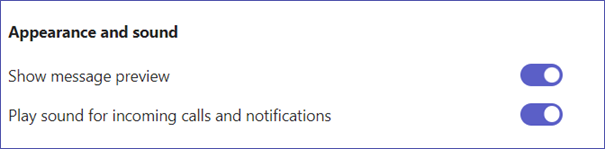
Next you can decide between two predefined out-of-the-box settings or you can decide to build your own custom setup for notifications on your desktop for teams and channels.
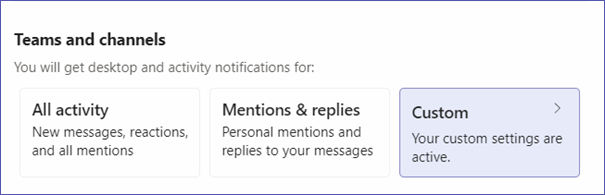
The two out-of-the-box setups are:
- To be notified about everything that happens in all your shown channels, select “All activity”
- To be notified only when you are @mentioned or when you receive replies to your messages in channels, select “Mentions & replies”
Custom Notifications in Microsoft Teams
If you don’t want to turn off Teams notifications completely: For even more control over your Microsoft Teams notifications, pick the “Custom” setting. Here you have a wide variety of options to customize your notification profile. What you choose here is totally dependent on you work style. Many users only use very few Teams notifications, for example.
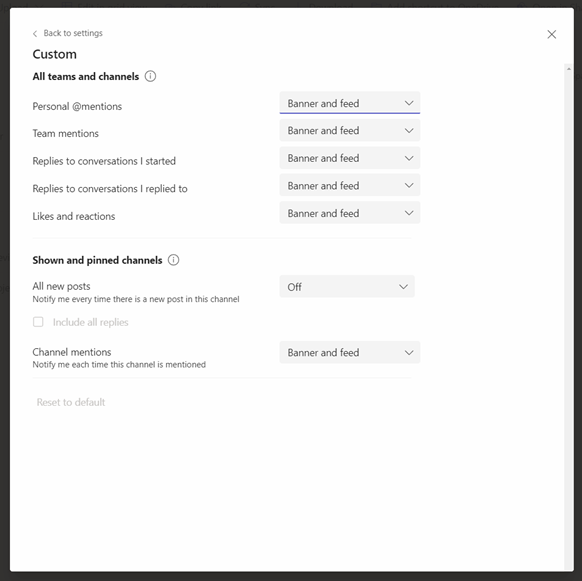
To customize all other notifications just move through the setup.
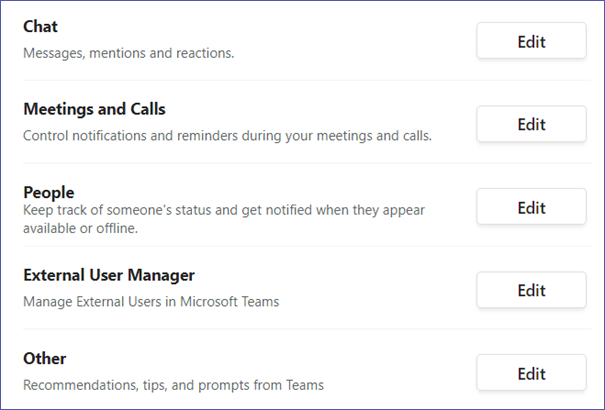
You can for example only get chat notifications in the Teams app’s activity feed and not as an extra pop up notification on the desktop – for this setting, select “Edit” next to “Chat”, then choose “Only show in feed” for the respective category. All notifications for that type of activity will be sent to the Activity feed which you can find at the top left corner of Teams.
It can also be very helpful to turn off notifications during meetings and calls – but how to stop teams messages from popping up during meeting? To do this, select “Edit” next to “Meetings and Calls” and then activate the toggle for “Mute notifications during meetings and calls”.
Note: The dropdown settings under “Meeting started notification” and “Meeting chat notifications” are not affected by choosing to mute Teams notifications during meetings and calls.
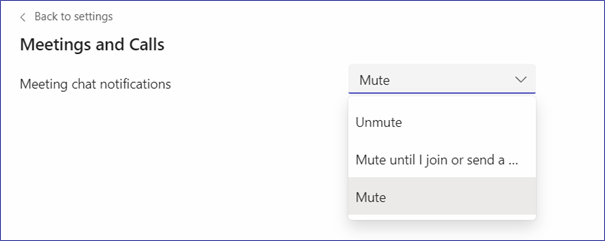
If you do not want to be disturbed by Teams notifications at all for a certain period of time, simply shut everything down: click on your status in the upper right corner and set it to “Do not disturb”. (Remember to “reset” your status afterwards in order to be shown as available to your colleagues again.)
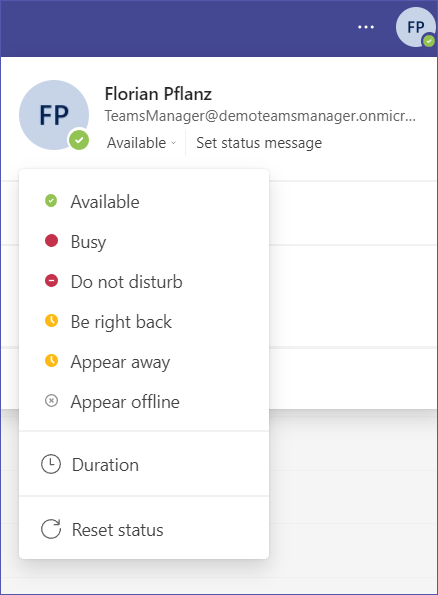
How To Deactivate Notifications in Microsoft Teams
And how can you deactivate each and every notification in Microsoft Teams and mute Teams notifications completely? Many people prefer to work without the constant distractions of notifications.
Even though there is no single button to switch off all Teams notifications, it is still possible. Simply go through all notification settings and set every single one to “Off” or “Only shown in feed”.
While you will still see the red bubble with the number of activities, the notification boxes in Teams will disappear.

Head of Marketing & Sales at Solutions2Share – Florian Pflanz has 6 years of M365 experience and has been involved in numerous projects concerning Microsoft Teams governance. In over 200 workshops, he has collected extensive knowledge and best practices regarding Microsoft Teams and companies’ management requirements.
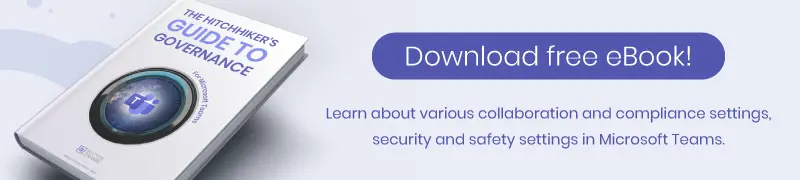




Hi Florian,
thanks for the infos.
The most anoying/disruptive notification for me is the flashing taskbar when there is a new chat message somewhere.
I did find no other way to disable this behavior then to “mute” every chat/conversation to prevent this or set one self to the “Do not disturb” status (which is too much in most cases).
Also see the documentation here: https://support.microsoft.com/en-us/office/manage-notifications-in-teams-1cc31834-5fe5-412b-8edb-43fecc78413d
“The app will still flash on desktop taskbar when notifications arrive, but no pop-up will show on your desktop.”
Do you know a global switch to disable the flashing taskbar for good?
Thanks for your feedback!
Hi Martin,
thank you for your comment!
We had already researched this and unfortunately didn’t find a solution. You can disable the red circle with the number of messages, but the Teams icon still flashes yellow for new messages.
Regards
Michelle from Solutions2Share
Thanks Michelle for your response/feedback.
Let’s hope MS fixes this in one of the next Teams updates.