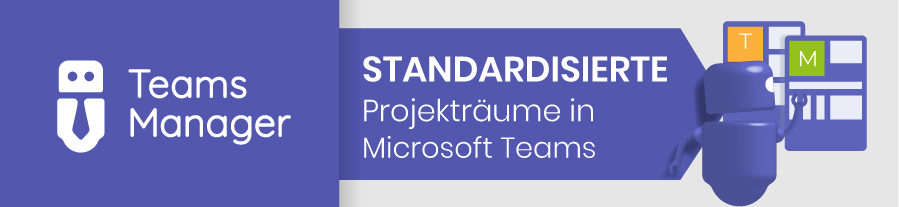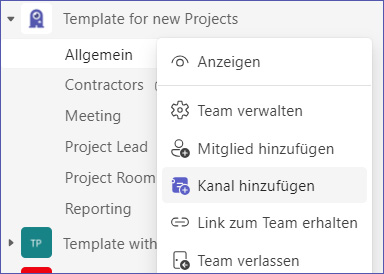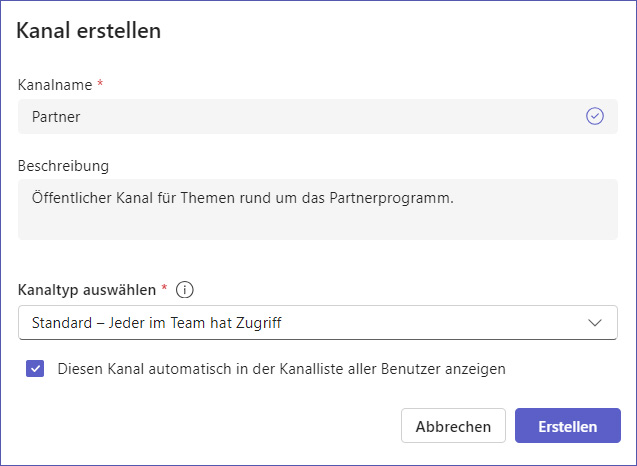Teams-Kanäle erstellen und verwalten in Microsoft Teams: Öffentliche, geteilte und private Kanäle
Kanaltypen in Microsoft Teams
Es gibt drei verschiedene Typen von Kanälen in Microsoft Teams, die jeweils für einen anderen Zweck gedacht sind.
Öffentliche Kanäle (oder Standard-Kanäle)
Öffentliche Kanäle in Microsoft Teams sind für alle Teammitglieder zugänglich. Sie sind ideal für Diskussionen, die das gesamte Team betreffen. Jedes Mitglied kann Unterhaltungen sehen und zu ihnen beitragen, Dateien freigeben und auf gemeinsame Inhalte zugreifen.
Private Kanäle
Private Kanäle in Microsoft Teams sind auf bestimmte Mitglieder beschränkt, die vom Ersteller des Kanals oder vom Teambesitzer ausgewählt werden. Sie sind für Diskussionen mit sensiblen Inhalten oder für kleinere Gruppen gedacht, die an bestimmten Aufgaben oder Projekten arbeiten, und sind an einem kleinen Schlosssymbol neben dem Kanalnamen zu erkennen. Private Kanäle bieten eine sichere Umgebung, in der nur eingeladene Mitglieder die Kanalaktivitäten sehen und daran teilnehmen können. Jeder private Kanal verfügt über eine eigene SharePoint-Seite, die den Inhalt und den Zugriff ausschließlich auf die Mitglieder beschränkt.
Geteilte Kanäle (“Shared Channels”)
Geteilte Kanäle, oder auch “Teams Connect Shared Channels”, erweitern die Zusammenarbeit über die traditionellen Grenzen eines Teams oder einer Organisation hinaus. Sie ermöglichen es Teammitgliedern, mit Personen aus anderen Teams oder gar anderen Organisationen zusammenzuarbeiten, ohne dass sie den Tenant wechseln oder separate Teams erstellen müssen. Dieser Kanaltyp ist mit einem kleinen Symbol neben dem Kanalnamen gekennzeichnet und eignet sich besonders für organisationsübergreifende Projekte oder die Zusammenarbeit mit externen Partnern. Wie private Kanäle verfügen auch geteilte Kanäle über eigene SharePoint-Seiten, um die Sicherheit der Inhalte und eine übersichtliche Mitgliederverwaltung zu gewährleisten.
Einen neuen Teams-Kanal erstellen
Sehen Sie sich diese Anleitung an, wenn Sie einen Workflow für die Anfrage und Genehmigung neuer Kanäle einrichten möchten, anstatt manuell jeden Teams Kanal erstellen zu müssen.
Zeitaufwand: 1 Minute
Wenn Sie einen neuen Teams-Kanal erstellen wollen, gehen Sie folgendermaßen vor:
- MS Teams öffnen
Öffnen Sie Microsoft Teams und gehen Sie zu dem Team, in dem Sie den Kanal erstellen möchten.
- Kanal hinzufügen
Klicken Sie auf die drei Punkte “…” neben dem Teamnamen. Dann heißt die gewünschte Funktion nicht “Teams Kanal erstellen”, sondern Sie wählen stattdessen “Kanal hinzufügen”.
- Details zum Kanal angeben
Geben Sie einen Namen und eine Beschreibung für den Teams Kanal ein.
- Wählen Sie einen Kanaltyp
Für alle Teams Kanäle können Sie beim Kanaltyp zwischen den drei oben beschriebenen Typen wählen: Öffentliche (oder Standard-) Kanäle, private Kanäle oder geteilte Kanäle.
Bei öffentlichen Kanälen haben Teambesitzer die Möglichkeit, den Kanal automatisch für alle Teammitglieder sichtbar zu machen. Wenn diese Option nicht aktiviert ist, wird der Kanal für alle Mitglieder außer Ihnen selbst nicht angezeigt.
Bei privaten Kanälen ist der Zugriff auf bestimmte Mitglieder beschränkt, die nach der Erstellung des Kanals eingeladen werden können.
Bei geteilten Kanälen kann der Kanal mit Benutzern außerhalb des Teams oder der Organisation geteilt werden. - Neuen Kanal erstellen
Klicken Sie auf “Erstellen”, um den neuen Kanal hinzuzufügen.
Teams-Kanäle ausblenden bzw. verstecken
Wenn es Teams Kanäle gibt, die Sie nicht nutzen, aber noch nicht löschen möchten, können Sie diese stattdessen ausblenden.
Um einen Kanal in Microsoft Teams zu verstecken, klicken Sie einfach auf die drei Punkte “…” neben dem Kanalnamen und wählen Sie “Ausblenden”. Dadurch wird der Kanal aus Ihrer Ansicht entfernt. Sie können ihn später jedoch weiterhin aufrufen, indem Sie auf den Link “Alle Kanäle anzeigen” unterhalb der Kanalliste klicken.
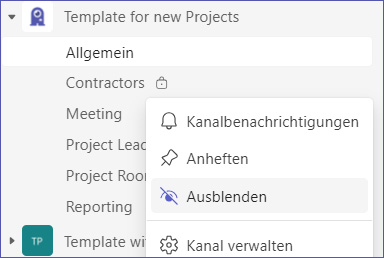
Bitte beachten Sie: Es ist nicht möglich, Kanäle für alle Teammitglieder gleichzeitig auszublenden. Das Ausblenden eines Kanals ändert die Ansicht nur für Sie selbst.
Microsoft Teams Kanäle löschen
Bevor Sie einen Kanal löschen, müssen Sie entscheiden, ob Sie ihn dauerhaft entfernen möchten. Wenn die darin enthaltenen Daten in Zukunft wieder relevant sein könnten, können Sie den Kanal stattdessen einfach “ausblenden” (siehe oben).
Die Schritte zum Löschen eines Teams-Kanals sind einfach: Klicken Sie auf die drei Punkte “…” neben dem Kanalnamen und wählen Sie die Option “Kanal löschen”.
Vorab sollten Sie natürlich sicherstellen, dass alle Daten gespeichert und alle Kanalmitglieder informiert sind.
Öffentliche Kanäle können von Teambesitzern und, falls in den Einstellungen des Teams erlaubt, auch von Teammitgliedern gelöscht werden. Private Kanäle können nur von Teambesitzern und Kanalbesitzern gelöscht werden. Geteilte Kanäle können ebenfalls vom Ersteller des Kanals oder dem Teambesitzer gelöscht werden.
Es ist nicht möglich, den Kanal “Allgemein” zu löschen.
Best Practices für das Verwalten von Kanälen in Teams
Hier sind drei Best Practices für die Verwaltung von Teams-Kanälen zur Verbesserung der Microsoft Teams-Governance, wie in der Microsoft Learn-Dokumentation erläutert:
Kanalliste regelmäßig aktualisieren
Überprüfen Sie regelmäßig die Kanäle in jedem Team und verstecken, archivieren oder löschen Sie Kanäle, die nicht mehr aktiv sind oder nicht mehr benötigt werden.
Namenskonventionen für Kanäle verwenden
Ermöglichen Sie es Benutzern, den Zweck eines Kanals leicht zu verstehen, indem Sie klare und einheitliche Namenskonventionen festlegen.
Kanalbenachrichtigungen verwalten
Passen Sie die Benachrichtigungseinstellungen für jeden Kanal an, je nach Relevanz und Frequenz. So bleiben die Teammitglieder auf dem Laufenden, ohne von häufigen Benachrichtigungen überwältigt zu werden.
FAQ zu Microsoft Teams Kanälen
Navigieren Sie zu Ihrem Team, wählen Sie einen bestehenden Kanal oder erstellen Sie einen neuen Kanal. Schreiben Sie dann Beiträge für Diskussionen oder teilen Sie Dateien für die gemeinsame Arbeit.
Sie können effektiver mit Kanälen arbeiten, indem Sie Unterhaltungen nach Themen ordnen und dafür sorgen, dass Mitglieder @mentions verwenden, um andere zu benachrichtigen.
Kanäle können z.B. für projektspezifische Kommunikation, Wissensaustausch oder die Integration von Apps zur Steigerung der Produktivität eingesetzt werden.
Sie können einen Kanal erstellen, indem Sie im Optionsmenü (die drei Punkte “…” neben dem Namen eines Teams) auf “Kanal hinzufügen” klicken. Die Verwaltung von Teams-Kanälen erfolgt durch die Einstellung der entsprechenden Mitgliederrechte.
Klicken Sie auf die drei Punkte “…” neben dem Namen des Kanals und wählen Sie “Kanal löschen”. Bedenken Sie jedoch, dass dabei alle mit dem Kanal verbundenen Daten und Dateien dauerhaft gelöscht werden.
Um in Teams Kanäle erstellen zu können, gehen Sie zu dem Team, dem Sie einen Kanal hinzufügen möchten, klicken Sie auf die drei Punkte “…” neben dem Teamnamen und wählen Sie die Option “Kanal hinzufügen”. Geben Sie dann die Kanaldetails wie Name und Beschreibung ein und wählen Sie, ob Sie einen Standardkanal (öffentlicher Kanal), einen privaten Kanal oder einen geteilten Kanal benötigen.
Klicken Sie neben dem Namen des Teams auf die drei Punkte “…” und dann auf “Kanal hinzufügen”. Als Kanaltyp wählen Sie “Privater Kanal”. Nachdem Sie den privaten Kanal erstellt haben, laden Sie die Mitglieder ein, die Sie einbeziehen möchten.
Jedes Teammitglied kann einen privaten Kanal erstellen, mit Ausnahme von externen Benutzern oder Gästen. Wenn Sie ein Teammitglied sind und keine privaten Kanäle erstellen können, fragen Sie Ihren Teams-Administrator, ob Ihr Unternehmen spezielle Berechtigungen oder Richtlinien auf Organisationsebene eingerichtet hat.
Die wichtigsten Best Practices empfehlen die Einführung einheitlicher Namenskonventionen und die regelmäßige Überprüfung und Bereinigung inaktiver Kanäle.
Um Kanalnachrichten in Teams besser zu organisieren, verwenden Sie Unterhaltungen in Form von Threads, um zusammengehörige Nachrichten zusammenzufassen. Die Einstellungen für Benachrichtigungen können für jeden Kanal über das Menü mit den drei Punkten “…” angepasst werden.
Überlegen Sie sich den Zweck des Kanals und die benötigten Mitglieder, um zu entscheiden, ob es sich um einen Standard-, privaten oder geteilten Kanal handeln soll.
Teambesitzer können Mitglieder hinzufügen oder entfernen und Rollen zuweisen, einschließlich der Festlegung anderer Mitglieder als Mitbesitzer.
Microsoft Teams Kanäle automatisiert verwalten mit Teams Manager
Automatisieren Sie die Verwaltung von Kanälen in Microsoft Teams mit dem Teams Manager: Nutzen Sie vorkonfigurierte Vorlagen für Kanäle, die fest definierte Einstellungen für Mitgliederberechtigungen, Apps und sogar Inhalte für OneNote und Planner enthalten. Die Teams Manager App vereinfacht die Erstellung und Verwaltung von Teamstrukturen und sorgt für Einheitlichkeit und eine strukturierte Umgebung, ohne dass dafür Programmierkenntnisse erforderlich sind.
Möchten Sie sehen, wie der Teams Manager Ihre Microsoft Teams-Workflows optimieren kann? Buchen Sie eine Demo und erleben Sie aus erster Hand, wie einfach und effizient die Verwaltung von Teams-Kanälen sein kann.
Kanal-Anfragen und Provisionierung?

Head of Marketing & Sales bei Solutions2Share – Florian Pflanz verfügt über 6 Jahre M365-Erfahrung und war an zahlreichen Projekten zur Microsoft Teams Governance beteiligt. In über 200 Workshops hat er umfangreiches Wissen und Best Practices zu Microsoft Teams und den Managementanforderungen von Unternehmen gesammelt.