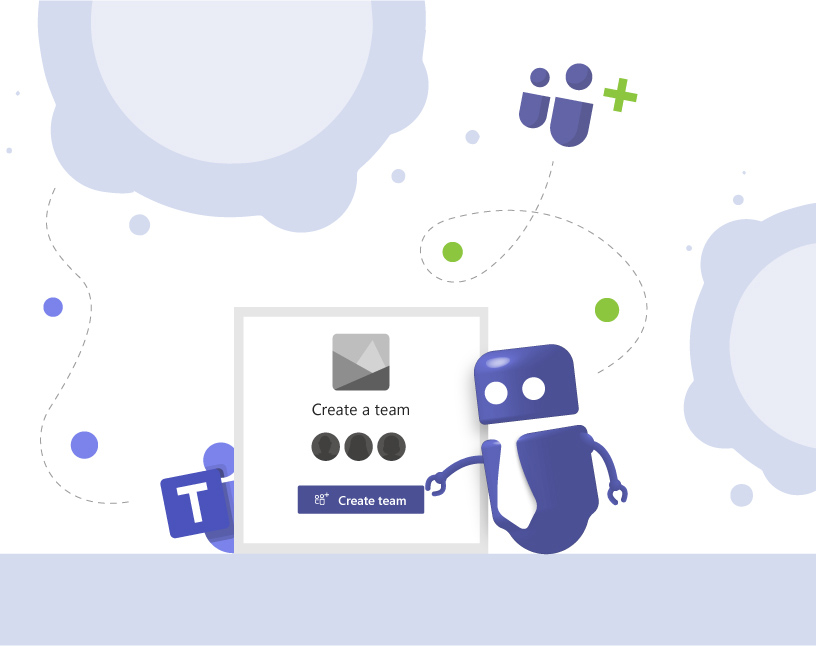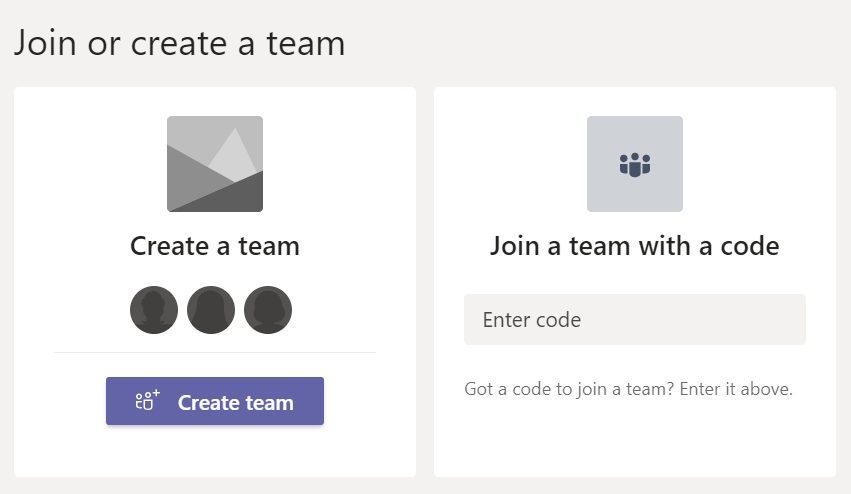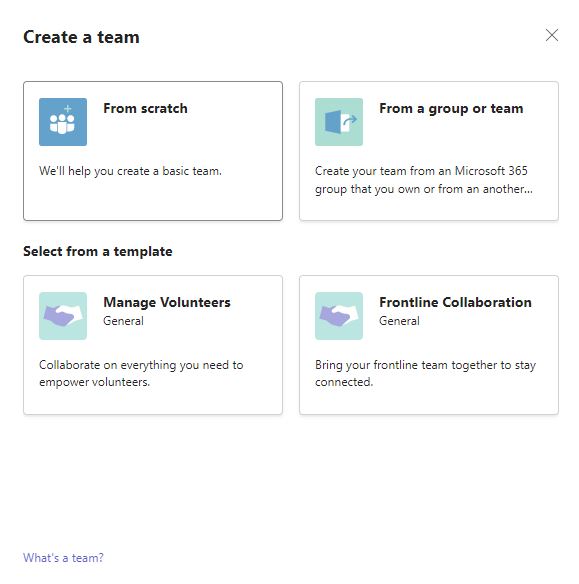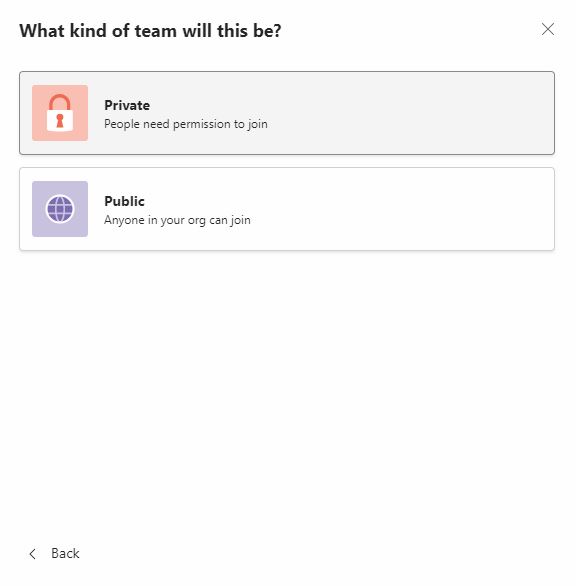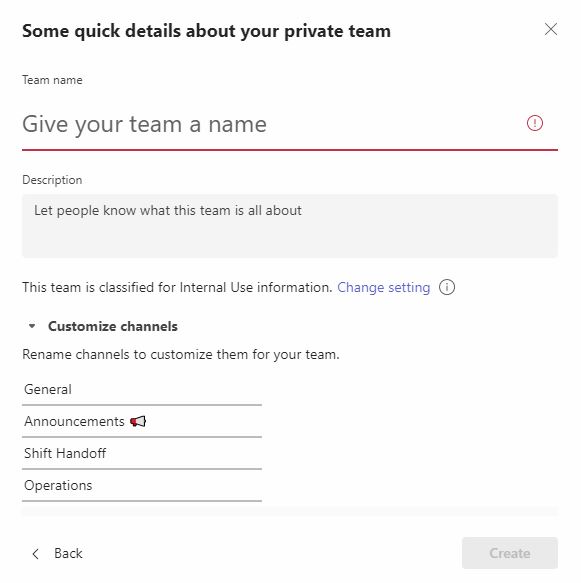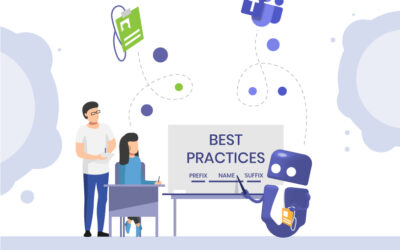Neue Teams erstellen und Teams Gruppen erstellen in Microsoft Teams
Ein Team in Teams erstellen ist einfach und mit wenigen Klicks erledigt.
Bitte beachten Sie jedoch, dass es von den Einstellungen Ihrer Organisation abhängt, ob Benutzer überhaupt Teams erstellen können oder nicht. Um mehr über die Steuerung des Prozesses zur Erstellung von Teams in Microsoft Teams zu erfahren, empfehlen wir diese Blogbeiträge:

So erstellen Sie Neues Team in Microsoft Teams
Zeitaufwand: 2 Minuten
Hier finden Sie eine Schritt-für-Schritt-Anleitung zum Erstellen neuer Teams in Microsoft Teams.
- Microsoft Teams öffnen
Öffnen Sie Microsoft Teams auf Ihrem Computer, im Browser oder auf Ihrem Smartphone.
- “Team beitreten oder erstellen”
Die Option zum Erstellen neuer Teams finden Sie oberhalb der Teams-Liste bei dem “Plus”-Zeichen, „Teams und Kanäle erstellen und beitreten“.
- Teams: Team erstellen
Hier können Sie entweder in Teams Team erstellen oder Einem Team mit einem Code beitreten auswählen. Klicken Sie in diesem Fall auf „Team erstellen“.
- Neues Team in Teams erstellen: „von Anfang an“ oder nach Vorlage
Jetzt können Sie, um ein neues Team in Teams erstellen, für die Teamerstellung wählen: entweder Sie erstellen das Team von Grund auf neu, oder Sie basieren es auf einer vorhandenen Gruppe oder einem vorhandenen Team oder auf einer von Microsoft bereitgestellten Vorlage. Wenn Sie Ihr neues Team auf einem bestehenden Team oder einer Vorlage aufbauen, erhalten Sie voreingestellte Kanäle und Apps.
- Privates oder öffentliches Team
Wählen Sie aus, ob Sie ein neues privates oder öffentliches Team oder sogar ein organisationsweites Teams Team erstellen möchten.
- Geben Sie Details zu dem Team ein
Jetzt müssen Sie nur noch die Details für das neue Team eingeben: einen Teamnamen und eine Beschreibung. Achten Sie darauf, einen Namen zu verwenden, der anderen Benutzern einen guten Eindruck davon vermittelt, welche Art von Inhalten sie in dem Team erwarten dürfen.
- “Erstellen”
Schließen Sie den Teamerstellungsprozess ab, indem Sie auf „Erstellen“ klicken.
- Fertig!
Das war’s bereits. So einfach lassen sich in MS Teams Teams erstellen. 😊
Nun können Sie noch überlegen, ob Sie zusätzliche Kanäle, Registerkarte oder Apps zu Ihrem neuen Team hinzufügen möchten, wie z.B. Planner oder OneNote.
Neue Teams Gruppe erstellen für MS Teams: Schritt-für-Schritt-Anleitung
Eine Teams-Gruppe ist eine Art von Microsoft 365-Gruppe, die automatisch erstellt wird, wenn ein Team in Microsoft Teams erstellt wird. Microsoft Teams Gruppen sind eine Sammlung von Ressourcen, die den Teammitgliedern zur Verfügung stehen, wie z. B. eine E-Mail-Adresse, ein Kalender, ein Dateispeicher, ein SharePoint-Standort, ein Planner-Plan, etc. Wenn Sie eine Microsoft Teams Gruppe erstellen, kann dies auch manuell geschehen, ohne dass ein Team in Microsoft Teams erstellt wird – aber dann hat die Gruppe keinen Zugriff auf die Teams-Funktionen wie Chat, Kanäle, Besprechungen, etc.
Merke: Wenn Sie ein Team in Teams erstellen, ist es immer mit einer Teams-Gruppe verbunden. Aber eine Teams-Gruppe ist nicht immer mit einem Team verbunden.
Wenn Sie eine neue Teams Gruppe erstellen bzw. neue Microsoft 365 Gruppe erstellen möchten, folgen Sie diesen Schritten:
- Melden Sie sich mit Ihrem Geschäfts-, Schul- oder Unikonto bei Microsoft 365 an.
- Klicken Sie in der oberen linken Ecke auf die App-Startfläche und wählen Sie Outlook aus.
- Klicken Sie im linken Navigationsbereich auf Neue Gruppe.
- Geben Sie einen Namen für Ihre Gruppe ein. Dieser Name wird auch als E-Mail-Adresse für die Gruppe verwendet, z. B. [email protected].
- Geben Sie eine kurze Beschreibung für Ihre Gruppe ein, die den Zweck und den Umfang der Gruppe erklärt.
- Wählen Sie aus, ob Ihre Gruppe öffentlich oder privat sein soll. Eine öffentliche Gruppe ist für jeden in Ihrer Organisation sichtbar und jeder kann ihr beitreten. Eine private Gruppe ist nur für die Mitglieder sichtbar und erfordert eine Genehmigung, um ihr beizutreten.
- Wählen Sie aus, ob Sie eine Team-E-Mail-Benachrichtigung erhalten möchten, wenn jemand etwas in der Gruppe postet. Sie können diese Einstellung später ändern.
- Klicken Sie auf Erstellen, um Ihre Gruppe zu erstellen.
- Fügen Sie Mitglieder zu Ihrer Gruppe hinzu, indem Sie ihre Namen oder E-Mail-Adressen eingeben und auf Hinzufügen klicken. Sie können bis zu 1000 Mitglieder hinzufügen.
- Klicken Sie auf Schließen, um die Erstellung Ihrer Gruppe abzuschließen.
Sie haben nun eine neue Microsoft 365 Gruppe erstellt, die Sie in verschiedenen Microsoft 365-Diensten verwenden können. Wenn Sie Ihrer Gruppe ein Team in Microsoft Teams hinzufügen möchten, müssen Sie die folgenden Schritte ausführen:
- Öffnen Sie Microsoft Teams und melden Sie sich mit demselben Konto an, mit dem Sie die Gruppe erstellt haben.
- Klicken Sie in der linken Seitenleiste auf Teams und dann auf Team beitreten oder erstellen.
- Klicken Sie auf Von einer Gruppe oder einem Team erstellen.
- Wählen Sie Ihre Gruppe aus der Liste aus und klicken Sie auf Erstellen.
- Geben Sie einen Namen und eine optionale Beschreibung für Ihr Team ein und klicken Sie auf Weiter.
- Passen Sie die Kanäle für Ihr Team an, indem Sie bestehende Kanäle löschen, umbenennen oder hinzufügen. Jeder Kanal entspricht einem Unterthema oder Arbeitsbereich innerhalb Ihres Teams. Sie können bis zu 200 Kanäle pro Team erstellen.
- Klicken Sie auf Fertig, um Ihr Team zu erstellen.
Teams oder Gruppen als Mitglied beitreten
Wie kann ich einem Team beitreten?
Um einem Team beizutreten, müssen Sie die Teams-App auf Ihrem Computer oder Mobilgerät installieren oder die Teams-Webseite in Ihrem Browser öffnen.
Wenn Sie die Teams-App oder die Teams-Webseite öffnen, sehen Sie eine Liste der Teams, denen Sie bereits angehören.
Oberhalb der Teams-Liste finden Sie neben der Filter-Option auch ein Pluszeichen „+“. Um einem Team beizutreten, klicken oder tippen Sie auf das Plus – “Teams und Kanäle erstellen und beitreten” und dann auf “Team beitreten”.
Geben Sie den Code oder den Teams-Namen ein, den Sie von dem Team-Administrator oder einem anderen Team-Mitglied erhalten haben, und klicken oder tippen Sie auf “Team hinzufügen“ bzw. „Team beitreten”.
Wenn das Team privat ist, müssen Sie auf die Genehmigung des Team-Administrators warten, bevor Sie dem Team beitreten können. Wenn das Team öffentlich ist, können Sie direkt dem Team beitreten.
Wie kann ich einer Microsoft 365 Gruppe beitreten?
Um einer Microsoft 365 Gruppe beizutreten, müssen Sie die Outlook-App auf Ihrem Computer oder Mobilgerät oder die Outlook-Webseite in Ihrem Browser öffnen.
Wenn Sie die Outlook-App oder die Outlook-Webseite öffnen, sehen Sie eine Liste der Gruppen, denen Sie bereits angehören, und eine Option, um eine Gruppe zu finden oder eine Gruppe zu erstellen. In der Outlook-Webseite findet sich diese Option links in der Navigationsleiste; in der Outlook-App im Menü „Start“ im Bereich „Gruppen“.
Um eine Gruppe zu finden, klicken oder tippen Sie auf die Option “Gruppen entdecken” (Website) bzw. „Gruppen durchsuchen“ (App) und dann auf “Nach Gruppen suchen”.
Geben Sie den Namen oder die E-Mail-Adresse der Gruppe ein, der Sie beitreten möchten.
Wenn Sie die Gruppe gefunden haben, klicken oder tippen Sie auf “Beitreten” bzw. „Beitrittsanfrage“.
Wenn die Gruppe privat ist, müssen Sie auf die Genehmigung des Gruppen-Administrators warten, bevor Sie der Gruppe beitreten können. Wenn die Gruppe öffentlich ist, können Sie sofort der Gruppe beitreten.
Wenn Sie einer Microsoft 365 Gruppe beitreten, werden Sie automatisch Mitglied des zugehörigen Teams.
Berechtigungen verwalten
Als IT-Administrator möchten Sie vielleicht verhindern, dass zu viele Teams und Gruppen in Ihrer Organisation erstellt werden und dadurch Wildwuchs entsteht. Leider lässt sich dies im Microsoft 365 Admin Center oder im Teams Admin Center nicht über einzelne Benutzer-Berechtigungen verwalten.
Lesen Sie hier weiter, wie Sie die Teams-Erstellung in Microsoft Teams vollständig deaktivieren können (und was wir stattdessen empfehlen).

Chief Commercial Officer und Governance Spezialist bei Solutions2Share
Florian Pflanz verfügt über mehr als 8 Jahre Erfahrung mit Microsoft 365 und hat über 250 Workshops zu Teams Governance begleitet.
Seine Schwerpunkte liegen auf Lifecycle-Management, Provisioning und Compliance-Anforderungen in regulierten Branchen.
Er gibt Best Practices an IT-Admins und Entscheider weiter, um Komplexität zu reduzieren und sichere Zusammenarbeit in Teams zu stärken.