Microsoft Teams Cache für macOS löschen
Die Löschung des Cache in MS Teams kann ein nützlicher Schritt sein, um bestimmte Probleme zu beheben. Wenn Sie Probleme mit der Microsoft Teams macOS Anwendung haben, die in der Web-Version von Teams nicht auftreten, kann der Schuldige oft im Cache der nativen Anwendung zu finden sein.
Ein häufiges Problem, das durch das Löschen des Cache behoben werden kann, besteht darin, dass eine statische Registerkarte keinen Inhalt anzeigt und stattdessen eine leere Seite lädt. Gelegentlich können durch das Löschen des Teams-Caches auch Probleme mit der Telefoniefunktion von Teams behoben werden.
Bis jetzt hat Microsoft keine einfache Lösung zum Löschen des Teams-Caches mit einem Klick bereitgestellt – weder für Windows noch für MS Teams für Mac.
Nach dem letzten Update des Microsoft Teams-Clients gibt es nun zwei Versionen der Teams-App, die jeweils ihre eigene Methode zum Löschen des Caches haben, abhängig von ihren Dateistrukturen und Betriebsspezifika. Dieser Leitfaden führt Sie durch den Prozess der Cache-Löschung für beide Teams macOS Versionen und stellt sicher, dass Sie alle damit verbundenen Probleme mit Leichtigkeit angehen können, unabhängig von der Version, die Sie verwenden.
Für Windows-Benutzer: Hier finden Sie eine Anleitung, wie Sie in Windows den Microsoft Teams Cache löschen können.
Haben Sie Probleme mit Teams?

Cache im klassischen Teams für macOS löschen
In der Microsoft Teams Classic Mac Version beenden Sie zunächst Teams, indem Sie mit der rechten Maustaste auf das Symbol im Dock klicken und Beenden wählen oder die Befehlstaste (⌘)-Q drücken.
Öffnen Sie im Finder den Ordner /Applications/Utilities und doppelklicken Sie auf Terminal.
Geben Sie folgenden Befehl ein und drücken Sie die Eingabetaste:
rm -r ~/Library/Application\ Support/Microsoft/TeamsStarten Sie anschließend Teams neu.

Cache im neuen Teams für macOS löschen
Um Teams zu beenden, klicken Sie entweder mit der rechten Maustaste auf das Symbol im Dock und wählen dann “Beenden” oder Sie drücken die Befehlstaste (⌘)-Q.
Öffnen Sie im Finder den Ordner /Applications/Utilities und doppelklicken Sie auf Terminal.
Geben Sie folgende Befehle ein und drücken Sie nach jedem Befehl jeweils die Eingabetaste:
rm -rf ~/Library/Group Containers/UBF8T346G9.com.microsoft.teams
rm -rf ~/Library/Containers/com.microsoft.teams2Starten Sie abschließend Teams neu.
Bitte beachten Sie: Wenn Sie den Cache in Microsoft Teams löschen, könnten einige Einstellungen vorübergehend auf die Standardwerte zurückgesetzt werden.
Zum Beispiel könnten Ihre Mikrofon-, Lautsprecher- oder Kameraeinstellungen auf die Standardeinstellungen zurückgesetzt werden, bis Teams Ihre bevorzugten Geräte wiedererkennt. Das passiert oft, wenn die App neu geladen wird und Geräte-IDs neu identifiziert werden müssen. Ihre benutzerdefinierten Hintergründe gehen normalerweise nicht verloren, aber Teams könnte vorübergehend einen Standardhintergrund verwenden, bis es die Einstellungen von den Servern neu lädt. Außerdem müssen Sie sich nach dem Cache-Löschen erneut anmelden, da die Sitzungsdaten entfernt werden, um Ihre Informationen zu schützen. Diese Änderungen sind normalerweise nur vorübergehend. Sobald die App vollständig neu initialisiert und synchronisiert wurde, werden Ihre ursprünglichen Einstellungen wiederhergestellt. Vergewissern Sie sich, nach dem Cache-Löschen Ihre Einstellungen zu überprüfen und bei Bedarf anzupassen.
Möchten Sie die Verwaltung von Teams vereinfachen?
Obwohl dieses Skript Cache-bezogene Probleme löst, ist die Überwachung von Teams mit einer Reihe von Problemen verbunden. Entdecken Sie den Teams Manager für zusätzliche Lösungen zur effektiven Verwaltung von Microsoft Teams. Er bietet ein leistungsstarkes Governance-Toolkit, einschließlich eines Anfrage- und Genehmigungssystems für neue Teams, Lebenszyklusmanagement, Benennungsregeln, Governance-Richtlinien und mehr, um Ihre Teams-Verwaltung auf die nächste Stufe zu bringen.
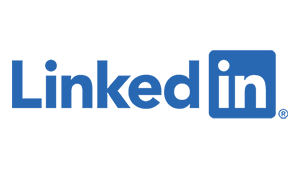
Erfahren Sie mehr über Microsoft Teams: Klicken Sie hier, um uns auf Linkedin zu folgen!

Head of Marketing & Sales bei Solutions2Share – Florian Pflanz verfügt über 6 Jahre M365-Erfahrung und war an zahlreichen Projekten zur Microsoft Teams Governance beteiligt. In über 200 Workshops hat er umfangreiches Wissen und Best Practices zu Microsoft Teams und den Managementanforderungen von Unternehmen gesammelt.



