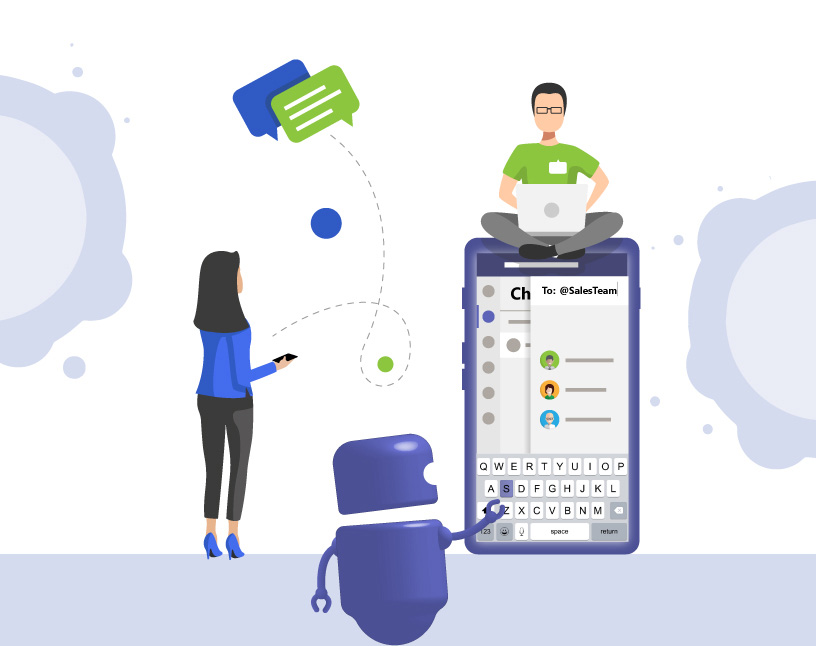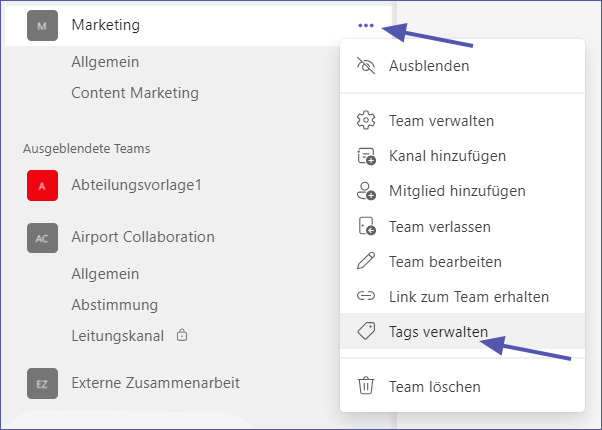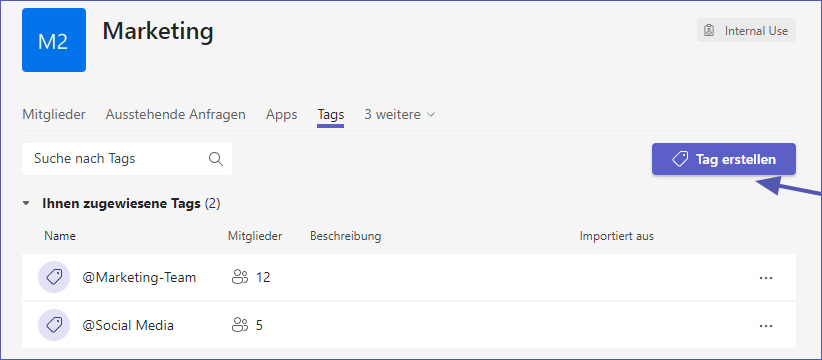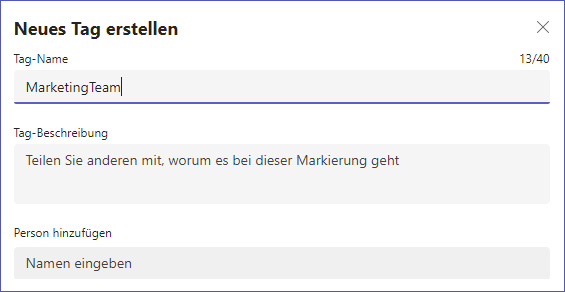Die Top 5 Vorteile von Tags in Microsoft Teams, die Sie kennen sollten
Teammitglieder zu einem Microsoft Teams-Kanal einladen ist einfach, aber wie sorgen Sie dafür, dass alle organisiert und auf dem gleichen Stand bleiben? Ganz einfach: mit Tags in Microsoft Teams!
In diesem Blogbeitrag sprechen wir über die 5 Vorteile von Tags in Teams, von denen Sie wahrscheinlich noch nichts wussten. Steigen wir also direkt ein, um Ihre Teams-Nutzung noch effizienter zu gestalten!

Die Bedeutung von Tags in Microsoft Teams
Tags spielen eine entscheidende Rolle bei der Optimierung der Zusammenarbeit und Effizienz im Team. Sie helfen Ihnen dabei, Teammitglieder nach Rollen, Projekten, Themen oder anderen Kriterien zu kategorisieren und so die Kommunikation zu erleichtern.
Vorteil 1: Optimierte Kommunikation
Haben Sie schon einmal endlos gescrollt, um die richtige Person für eine bestimmte Aufgabe zu finden? Mit Tags können Sie Teammitglieder beispielsweise nach ihren Rollen oder Fachkenntnissen gruppieren. Eine einfache @Erwähnung des Tags und schon haben Sie jeden in dieser Gruppe sofort erreicht.
Vorteil 2: Erreichen Sie die richtigen Mitarbeiter
Nehmen wir an, Sie haben ein Team für Marketingthemen, in dem Sie aber auch Ressourcen wie PowerPoint-Vorlagen oder Informationen zu E-Mail-Signaturen bereitstellen. Das bedeutet, dass alle Mitarbeiter Ihrer Organisation Zugriff auf das Team haben müssen. Parallel dazu gibt es aber das Marketingteam selbst, eine kleinere Gruppe von Mitarbeitern.
Wenn Sie also Ihre Marketingkollegen über teaminterne Neuigkeiten informieren möchten und das Team oder den allgemeinen Kanal markieren bzw. taggen, erhält alle Mitarbeiter des gesamten Unternehmens eine Benachrichtigung. Solche unnötigen Benachrichtigungen lenken die Mitarbeiter ab und beeinträchtigen die Konzentration und Produktivität.
Indem Sie einen Tag nur für die im Marketing tätigen Kollegen erstellen und diese damit taggen, schlagen Sie zwei Fliegen mit einer Klappe: Sie müssen nicht jede Person einzeln taggen und erreichen dennoch alle Marketingkollegen auf einmal.
Vorteil 3: Verbesserte Delegierung von Aufgaben
Insbesondere in größeren Teams ist es oft kompliziert, den richtigen Personen Aufgaben zuzuweisen. Tags vereinfachen dies, indem sie es Ihnen ermöglichen, Aufgaben an eine bestimmte Gruppe zu delegieren. Verwenden Sie beispielsweise den Tag „@Entwickler“, um Codierungsaufgaben zuzuweisen, oder den Tag „@Vertrieb“, um Vertriebsaufgaben zuzuweisen.
Vorteil 4: Bessere Verantwortlichkeiten
Mithilfe von Tags können Sie auch Verantwortlichkeitsgruppen innerhalb Ihrer Organisation einrichten. Erstellen Sie Tags wie „@Teamleiter“ oder „@Projektmanager“, um wichtige Stakeholder schnell über Projektstatus oder kritische Probleme zu informieren.
Vorteil 5: Schneller Zugriff auf Ressourcen
Tags sind nicht nur für Personen gedacht; Sie können auch Kanäle taggen – entweder den Kanal, in dem Sie posten, oder einen anderen Kanal desselben Teams. Dadurch können Teammitglieder leichter finden, was sie benötigen, ohne Zeit mit dem Durchsuchen von Dateien zu verschwenden.
Tags in MS Teams erstellen
Zeitaufwand: 1 Minute
Das Einrichten von Tags in Teams ist einfach und intuitiv – hier erfahren Sie, wie es geht!
- Navigieren Sie zu Ihrem Team
Gehen Sie zu dem Team, in dem Sie Tags erstellen möchten.
- Öffnen Sie das Options-Menü
Neben dem Teamnamen sehen Sie drei Punkte. Klicken Sie darauf, um das Menü „Weitere Optionen“ zu öffnen.
- Klicken Sie auf “Tags verwalten“
Wählen Sie im angezeigten Dropdown-Menü die Option „Tags verwalten“ aus.
- Erstellen Sie einen neuen Tag
Wenn die Seite „Tags verwalten“ geladen ist, sehen Sie einen Button zum Erstellen eines neuen Tags. Klicken Sie darauf.
- Geben Sie Ihrem Tag einen Namen
Es erscheint ein Textfeld, in das Sie den Namen und eine Beschreibung Ihres neuen Tags eingeben können. Wählen Sie einen sinnvollen Namen, damit die Teammitglieder seinen Zweck direkt zuordnen können. Beispielsweise könnten Sie den Namen „MarketingTeam“ verwenden, um alle Mitarbeiter der Marketingabteilung zu taggen, „ProjectAlpha“ könnte für Mitglieder dieses bestimmten Projekts gelten, und „UrgentUpdates“ könnte verwendet werden, um kritische Ankündigungen oder Aktualisierungen zu taggen.
- Fügen Sie Personen hinzu
Nachdem Sie Ihrem Tag einen Namen gegeben haben, können Sie ihm nun Teammitglieder zuweisen. Sie können mehrere Personen gleichzeitig auswählen.
- Speichern
Wenn Sie Ihrem Tag Mitglieder zugewiesen haben, klicken Sie auf den Button „Erstellen“, um den Vorgang abzuschließen.
- Testen Sie Ihren Tag
Um sicherzustellen, dass Ihr Tag korrekt funktioniert, gehen Sie in einen beliebigen Kanal im Team und geben Sie „@“ gefolgt vom Tag-Namen ein. Die markierte Gruppe sollte eine Benachrichtigung erhalten.
Tags in Microsoft Teams bearbeiten
Wenn Sie ein Tag bearbeiten oder vollständig löschen möchten, gehen Sie einfach nochmals auf „Tags verwalten“. Klicken Sie auf die drei Punkte neben dem Tag-Namen und wählen Sie „Bearbeiten“ oder „Löschen“. In der Bearbeitungsoption können Sie den Tag-Namen ändern sowie neue Mitglieder hinzufügen oder Mitglieder aus dem Tag entfernen.
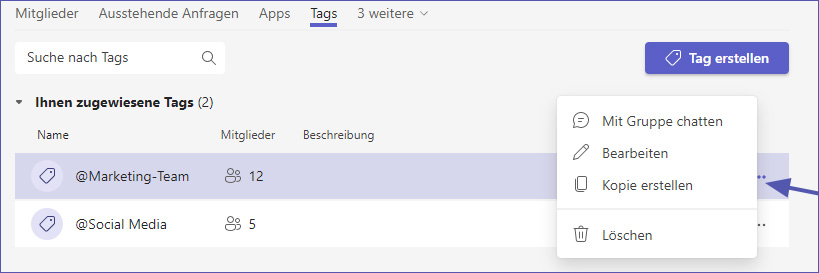
Tags in Microsoft Teams verwenden
Sobald Sie einen oder mehrere Tags für ein Team erstellt haben, können Sie diese in allen Kanälen des Teams verwenden.
Wenn Sie mit einer bestimmten Gruppe innerhalb Ihres Teams kommunizieren möchten, müssen Sie lediglich „@“ gefolgt von dem Tag-Namen eingeben. Wenn Sie beispielsweise alle Entwickler über eine neue Code-Veröffentlichung informieren möchten, können Sie einfach „@Entwickler, der neue Code ist zur Überprüfung bereit“ schreiben. Dadurch wird eine Benachrichtigung an alle Personen gesendet, denen der Tag „Entwickler“ zugewiesen wurde.
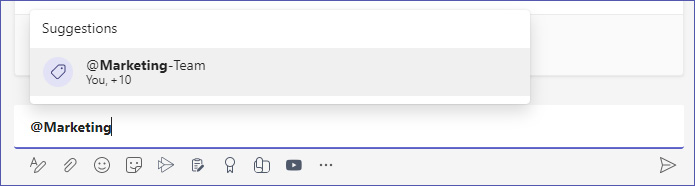
Dies ist eine praktische Methode, effizient zu kommunizieren, ohne jede Person einzeln erwähnen zu müssen.
FAQ zu Microsoft Teams Tags
Tags sind Labels, die Sie Teammitgliedern in Microsoft Teams zuweisen können, um sie anhand von Rollen, Projekten oder anderen Kriterien zu kategorisieren. Sie vereinfachen die Kommunikation und Aufgabendelegierung.
Wählen Sie das gewünschte Team aus, klicken Sie auf „Weitere Optionen“ (drei Punkte) neben dem Team-Namen und wählen Sie „Tags verwalten“. Von dort aus können Sie Ihren Tag erstellen und benennen.
Ja, Sie können einem einzelnen Teammitglied mehrere Tags zuweisen, was eine flexiblere Kategorisierung ermöglicht.
Geben Sie einfach „@“ gefolgt von dem Tag-Namen in einem Teams-Kanal ein, um alle mit diesem Tag verknüpften Mitglieder zu benachrichtigen.
Standardmäßig können Teambesitzer und -mitglieder Tags erstellen und verwalten, dies kann jedoch durch die Einstellungen Ihrer Organisation eingeschränkt sein.
Ja, wenn Sie der Teambesitzer sind oder das Tag selbst erstellt haben: Sie können einen Tag löschen, indem Sie zu „Tags verwalten“ gehen und über die drei Punkte neben dem Tag-Namen die Option „Löschen“ auswählen.
Ja, Sie können Tags jederzeit bearbeiten, wenn Sie sie selbst erstellt haben oder der Besitzer des Teams sind. Gehen Sie zu „Tags verwalten“, klicken Sie auf die drei Punkte rechts neben dem Tag-Namen und wählen Sie „Bearbeiten“.
Kanäle sind spezifische Bereiche für Unterhaltungen und Dateifreigaben innerhalb eines Teams, während mit Tags Teammitglieder zur einfacheren Kommunikation kategorisiert werden können.
Nein, Tags sind für die Verwendung in Teams-Kanälen gedacht und können nicht in privaten Einzel-Chats verwendet werden.
Ja, Sie können Tags in Microsoft Teams sowohl in Desktop- als auch in mobilen Anwendungen verwenden.

Möchten Sie Ihr Teams weiter optimieren?
Wenn Sie diesen Beitrag hilfreich fanden, interessiert Sie vielleicht auch unser External User Manager für Microsoft Teams, der den Onboarding-Prozess für Gäste automatisiert und mit dem man in Teams externe Teilnehmer einladen kann. Testen Sie ihn kostenlos im Teams Appstore oder kontaktieren Sie uns für eine persönliche Demo!

Head of Marketing & Sales bei Solutions2Share – Florian Pflanz verfügt über 6 Jahre M365-Erfahrung und war an zahlreichen Projekten zur Microsoft Teams Governance beteiligt. In über 200 Workshops hat er umfangreiches Wissen und Best Practices zu Microsoft Teams und den Managementanforderungen von Unternehmen gesammelt.