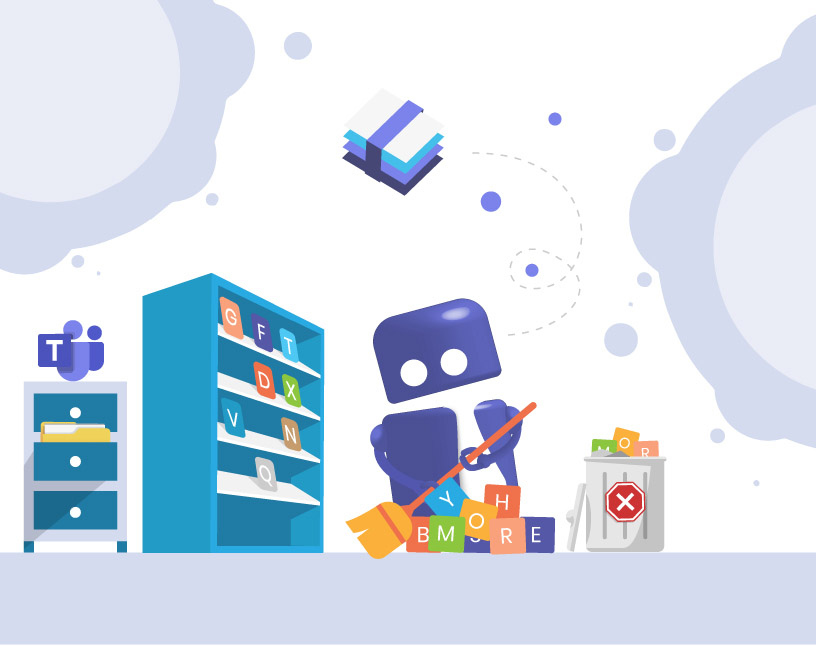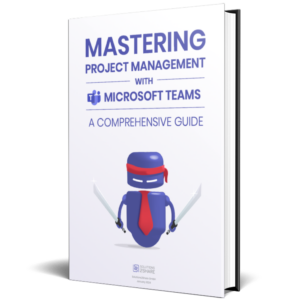Microsoft Teams strukturieren
Die Masse an Kommunikationskanälen überfordert heutzutage manchmal die Benutzer. Es ist eine gute Entscheidung, die Kommunikation in einem Tool wie z.B. Microsoft Teams zusammenzuführen. Doch auch hier lauert die Gefahr, dass unklare Strukturen für Unsicherheit und Frustration bei den Benutzern führt.
Daher wollen wir uns in diesem Blogpost ansehen, wie sich Microsoft Teams strukturieren und besser organisieren lässt. Wie können Unternehmen Struktur in den Wust aus Teams und Kanälen bringen? Wie gestaltet man die Ordnerstruktur so, dass User Dateien auf Anhieb finden können?
Best Practices für das Strukturieren von Microsoft Teams
- Zuständigkeiten klären
- Kanäle in MS Teams verwenden, um Themen und Arbeitsabläufe zu organisieren
- Nachrichten formatieren und Ankündigungsformate nutzen
- Einheitliche Struktur für Ordner in MS Teams verwenden
- Regelmäßig prüfen und aufräumen
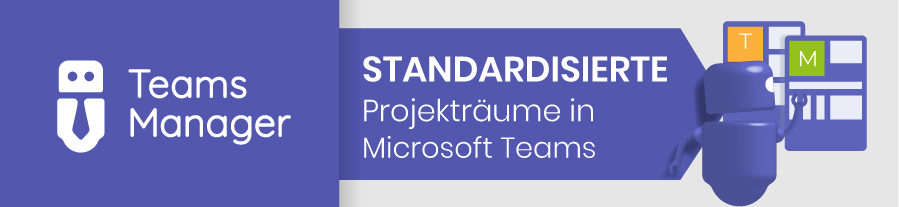
1. Zuständigkeiten klären für Microsoft Teams
Um Microsoft Teams strukturieren zu können, sollte in der IT bzw. der Administration von Anfang an klar sein, wer für bestimmte Themen zuständig ist und welche Ressourcen oder Kapazitäten dafür benötigt werden. Zu den wichtigsten Fragen gehören:
- Wer entscheidet, ob ein neues Team erstellt wird?
- Wer prüft regelmäßig, ob Teams noch benötigt werden?
- Wer archiviert nicht mehr benötigte Teams, z.B. von abgeschlossenen Projekten in Teams?
- Wer checkt regelmäßig die Zugänge von externen Usern / Gästen zu MS Teams, z.B. von Freelancern, oder Subunternehmern eines Projekts?
- Wer genehmigt und überprüft den Einsatz von Drittanbieter-Apps?
Lesen Sie diesen Blogbeitrag, wenn Sie mehr über die Administration von Microsoft Teams erfahren möchten.
2. Kanäle verwenden, um Themen und Arbeitsabläufe in MS Teams zu strukturieren
Bei Teams und Kanälen gilt die Devise: „So viele wie nötig, so wenige wie möglich.“
Um die Arbeit mit Microsoft Teams zu strukturieren, sollte jedes Team und jeder Kanal einen klar abgegrenzten Zweck erfüllen. Im Projektmanagement kann beispielsweise ein Team für jedes Projekt erstellt werden, mit einzelnen Kanälen für jede Projektphase oder jedes Projektthema. Wenn es zur Unternehmenskultur passt, hilft ein Emoji vor dem Kanalnamen dabei, den Inhalt auch visuell einzuordnen.
Für eine gute Teams Struktur sollte bei der Erstellung eines neuen Teams bedacht werden, ob es als „privates Team“ rein für interne Zwecke und vielleicht nur für ausgewählte Mitarbeiter oder als „öffentliches Team“ für alle Mitarbeiter und die Zusammenarbeit mit Externen gedacht ist.
Ebenso lässt sich bei jedem Kanal auswählen, ob darauf nur bestimmte Mitarbeiter und Gäste Zugriff haben sollen („privater Kanal“), alle Mitglieder des Teams („öffentlicher Kanal“) oder ob er als „geteilter Kanal“ sogar in der Teams-Umgebung von Externen angezeigt werden soll.
Um Microsoft Teams strukturieren zu können, sollten Kanäle und Teams außerdem bestimmte Richtlinien erfüllen, um eine einheitliche Darstellung zu ermöglichen. Dazu gehören zuallererst Namenskonventionen, d.h. Namen für Kanäle und Teams nach einem einheitlichen Muster, um den Zweck klar zu machen und die Einordnung zu erleichtern.
3. Nachrichten formatieren und Ankündigungsformate nutzen
Auch das gehört zu einer guten Teams Struktur: Um Nachrichten in Microsoft Teams organisiert zu gestalten, empfehlen wir, alle verfügbaren Format- und Nachrichtenoptionen anzuwenden.
Um Nachrichten auch nach Monaten oder Jahren wiederzufinden, sollten alle Mitarbeiter darauf achten, sinnvolle Schlagwörter einzubauen. In einem Jahr weiß niemand mehr, dass der Kunde XYZ ein Stromversorger aus Stuttgart ist – daher sollte z.B. im Vertrieb immer der Firmenname mit genannt werden.
Der Nachrichtentext sollte optisch so formatiert sein, dass die wichtigsten Infos leicht erfasst werden können. Microsoft Teams bietet einen erweiterten Editor, mit dem sich der Text fett, kursiv, unterstrichen oder durchgestrichen darstellen lässt, die Text- und die Hintergrundfarbe anpassen lassen, bestimmte Wörter verlinken lassen und vieles mehr.
Für Informationen, die sich an einzelne Mitarbeiter richten, ist es sinnvoll diese per @Mention zu verlinken und so auf die Nachricht aufmerksam zu machen. Falls regelmäßig eine bestimmte Gruppe an Mitarbeitern angesprochen wird, empfiehlt sich das Anlegen eines Tags in Microsoft Teams, um z.B. per @Vertriebsteam alle sechs Mitarbeiter des Vertriebsteams auf einmal zu verlinken.
Nachrichten, die akut wichtig sind, kann man über das Ausrufezeichen im erweiterten Editor als „WICHTIG“ markieren. Damit erscheint ein Ausrufezeichen neben dem Kanalnamen, das darauf hinweist, dass eine wichtige Nachricht gepostet ist.
Für Nachrichten, die dauerhaft wichtig, aber nicht akut dringend sind, lässt sich im erweiterten Editor statt „Neue Unterhaltung (New Conversation)“ die Option „Ankündigung (Announcement)“ auswählen. Dadurch erscheinen weitere spezielle Anpassungsmöglichkeiten des Designs. Bei Ankündigungen kann man eine Überschrift angeben und eine Hintergrundfarbe oder ein Hintergrund-Bild auswählen, wodurch der Ankündigungsbeitrag optisch besonders hervorsticht.
Speziell im Projektmanagement, wo das Organisieren von zahlreichen Informationen eine große Rolle spielt, sollten User Nachrichten auf den ersten Blick einordnen können.
4. Einheitliche Ordnerstruktur verwenden um Microsoft Teams zu strukturieren
Eine weitere Möglichkeit, um Microsoft Teams zu strukturieren und eine bessere Organisation in das System zu bringen, ist eine einheitliche Ordnerstruktur über alle Kanäle und Teams hinweg.
Einheitliche Ordnernamen sorgen für einen höheren Wiedererkennungswert und steigern die Wiederauffindbarkeit von Dateien ohne langes Suchen. Im Microsoft Teams Projektmanagement erleichtert es bei Projekten mit ähnlichem Ablauf den Benutzern die Arbeit, wenn jeder Projektraum dieselbe wiederkehrende Ordnerstruktur verwendet.
Und schließlich sollten alle User wissen, welchen Unterschied es bedeutet, eine Datei direkt im Chat-Feed zu posten vs. ein Dokument im Dateien-Tab hochzuladen und anschließend zu teilen. Letzteres ist für eine geordnete Dateiablage unbedingt zu empfehlen.
Darüber hinaus lässt sich das Microsoft Teams Dokumentenmanagement auch eng mit SharePoint verknüpfen. In SharePoint kann man Metadaten zu Dokumenten hinzufügen, um sie leichter auffindbar zu machen und vieles weitere. Darauf gehen wir in einem späteren Blogartikel gesondert ein.
5. Regelmäßig prüfen und aufräumen für eine bessere MS Teams Struktur
Wenn Microsoft Teams nun strukturiert und durchorganisiert ist, ist die Arbeit damit noch nicht getan. Die Anforderungen können sich ändern, Unternehmen entwickeln sich weiter und neue Kriterien können hinzukommen. Daher sollten die bestehenden Regeln und Strukturen zur Organisation von Microsoft Teams regelmäßig geprüft und bei Bedarf angepasst werden.
Auch inhaltlich sollten Organisationen regelmäßig in MS Teams aufräumen und nicht mehr benötigte Ordner, Gäste, Dateien, Kanäle, Projekte und Teams entfernen bzw. archivieren.
Auf diese Weise lässt sich Microsoft Teams strukturieren; Ihre Mitarbeiter können produktiv und effizient arbeiten und von allen Vorteilen der Teams Collaboration profitieren.
In unseren Kunden-Referenzen finden Sie weitere konkrete Beispiele dazu, wie Sie Microsoft Teams strukturieren können.
Wussten Sie, dass Sie für eine bessere Microsoft Teams Struktur standardisierte Projekträume mit vordefinierten Ordnern, Dateien und Kanälen erstellen können? In unserer kostenlosen Demo erfahren Sie wie!

CEO bei Solutions2Share – Christian Groß ist ein Teams-Experte der ersten Stunde. In den letzten 4 Jahren entwickelte er 6 Teams Apps, baute ein eigenes Dienstleistungsunternehmen auf und gründete zudem die größte deutschsprachige Teams Konferenz.