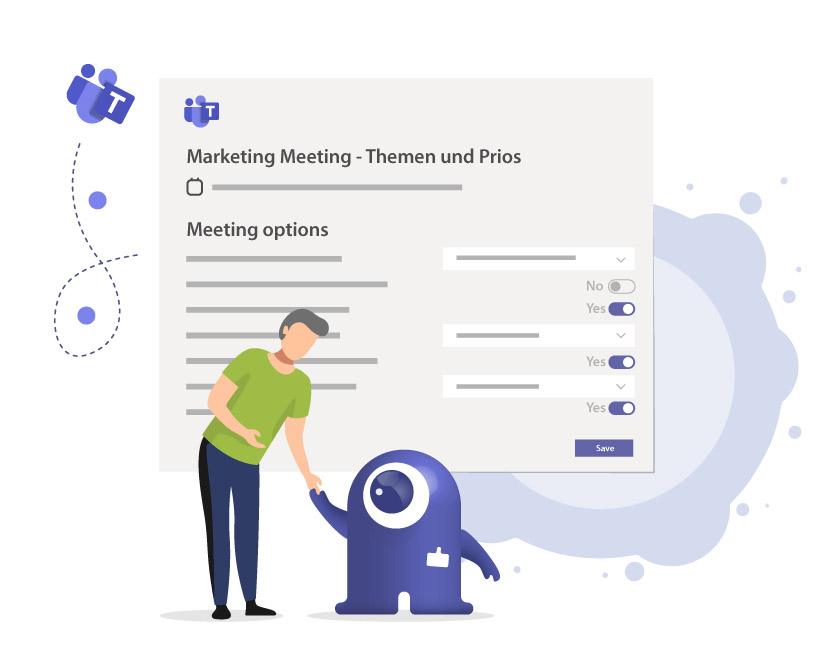Microsoft Teams Sicherheit Teil 1 – Collaboration-Aspekte
Ein moderner Arbeitsplatz ohne Microsoft Teams oder eine Alternative ist heutzutage nicht mehr vorstellbar. MS Teams ist aus der modernen Arbeitswelt nicht mehr wegzudenken, wenn es um die Zusammenarbeit und Kommunikation mit Kollegen geht.
Ein Aspekt, der jedoch oft vernachlässigt wird, ist die Microsoft Teams Sicherheit. Gerade die regelmäßig neu eingeführten Konfigurationen und Änderungen machen es schwierig, auf dem Laufenden zu bleiben.
Wir werden versuchen, jedes Detail in Bezug auf die Microsoft Teams Sicherheit abzudecken, damit Sie nicht mit Problemen konfrontiert werden. In unserer dreiteiligen Blogserie werden wir verschiedene Einstellungen für die Zusammenarbeit, Compliance und Sicherheit in Microsoft Teams besprechen.
In diesem ersten Teil unserer Blogserie werden wir auf die Details der Microsoft Teams-Sicherheit im Zusammenhang mit Aspekten der Zusammenarbeit eingehen. Teil 2 wirft einen tieferen Blick auf die Konfiguration von Compliance-Einstellungen für Microsoft Teams, während Teil 3 weitere, komplexere Einstellungen für die Sicherheit in Microsoft Teams behandelt.
Lassen Sie uns also ohne weitere Verzögerung mit dem ersten Abschnitt beginnen:
Microsoft Teams Sicherheit: Collaboration
Bitte beachten Sie, dass alle diese Collaboration-Einstellungen Ihre MS Teams-Umgebung zwar sicherer machen, aber die Zusammenarbeit zwischen den Benutzern erschweren können.
1. Teams Meeting-Einstellungen: Berechtigungen und Richtlinien
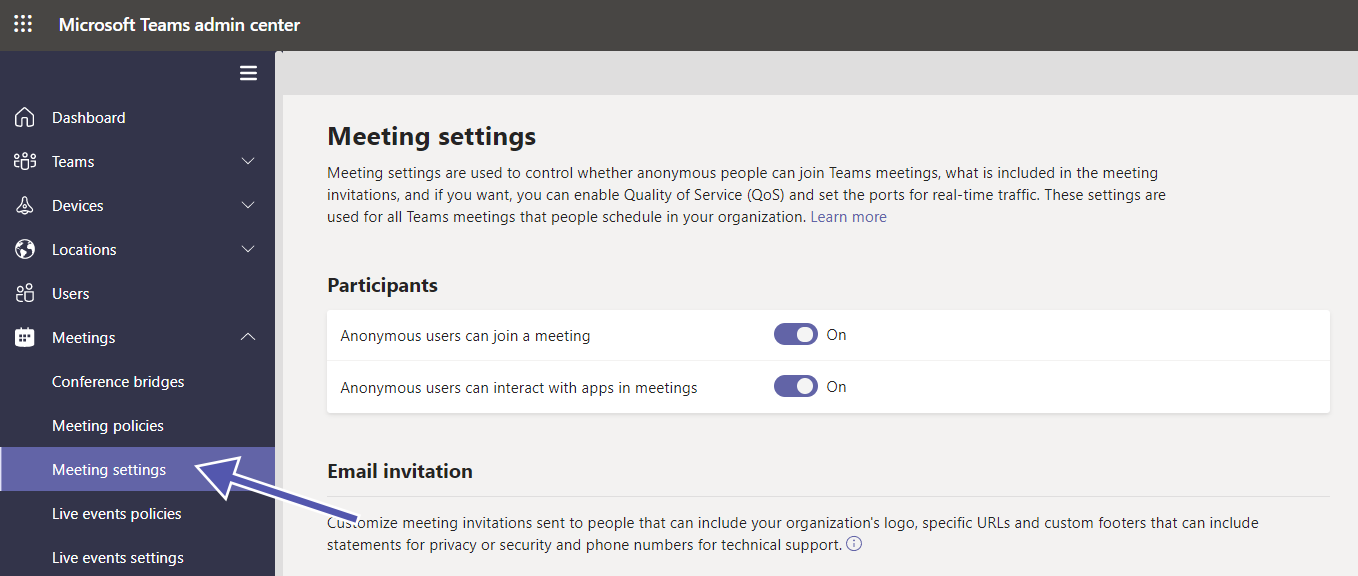
Im Teams Admin Center (https://admin.teams.microsoft.com) können Sie die Meeting-Einstellungen für die Berechtigungen der einzelnen Teilnehmer ändern. Diese können entweder als organisationsweite Vorgabe oder für bestimmte Meetings angewendet werden. Dies ist insbesondere für Besprechungen über die “Jetzt besprechen”-Funktion relevant. Ändern Sie die Einstellungen für
- das Erhalten von Benachrichtigungen für Teilnehmer, die dem Meeting beitreten oder es verlassen
- Teilnehmer, die den Wartebereich überspringen können
- Berechtigungen für Moderatoren im Meeting
- die Stummschaltung von Teilnehmern (ohne die Möglichkeit, die Stummschaltung selbst aufzuheben)
Es gibt zahlreiche Optionen zur Anpassung Ihrer organisationsweiten Meeting-Einstellungen und Meeting-Richtlinien, die den Rahmen eines einzelnen (oder dreier) Blog-Artikel sprengen würden. Weitere Informationen finden Sie in diesen sehr ausführlichen Artikeln von Microsoft hier, hier und hier.
2. Teams Kanalmoderation
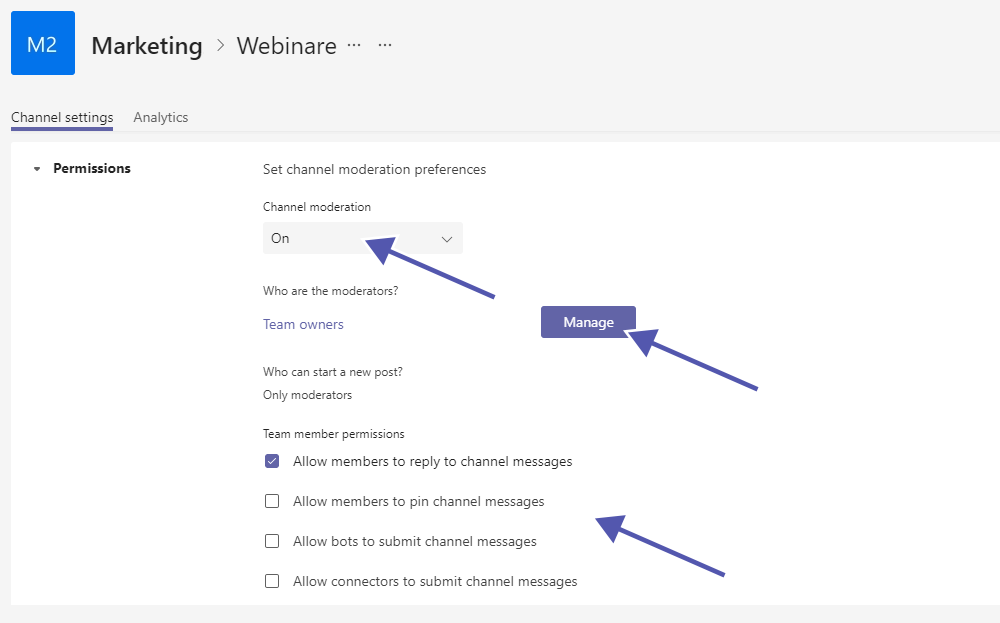
Bei aktivierter Kanalmoderation haben die Teambesitzer die Kontrolle darüber, wer bestimmte Handlungen in bestimmten Kanälen ausführen darf. Sie finden diese Einstellungen, indem Sie auf die drei Punkte neben dem Namen des Kanals klicken und “Kanal verwalten” auswählen.
Auf diese Weise kann z. B. der Kanal “Allgemein” nur für Ankündigungen genutzt werden, was besonders in Projektteams mit externen Gastbenutzern hilfreich sein kann. Eine weitere Möglichkeit, die Kanalmoderation zu nutzen, besteht darin, nur Diskussionen zu einem bestimmten Thema zuzulassen: Der Teambesitzer kann einen Beitrag starten, und die Teammitglieder können darauf antworten und in den Antworten diskutieren.
Wenn Sie die Kanalmoderation in Microsoft Teams aktivieren, kann ein Moderator folgende Aufgaben übernehmen.
- Nur der Moderator kann neue Beiträge im Kanal starten.
- Der Moderator kann andere Teammitglieder als Moderatoren hinzufügen oder entfernen. Der Teameigentümer ist jedoch immer als Moderator festgelegt und kann nicht entfernt werden.
- Der Moderator kann entscheiden, ob es Teammitgliedern erlaubt ist, Beiträge anzupinnen.
- Der Moderator kann entscheiden, ob es Teammitgliedern erlaubt ist, auf Beiträge zu antworten.
- Der Moderator kann entscheiden, ob Konnektoren und/oder Bots Beiträge im Kanal posten können.
3. Microsoft Teams App-Berechtigungen
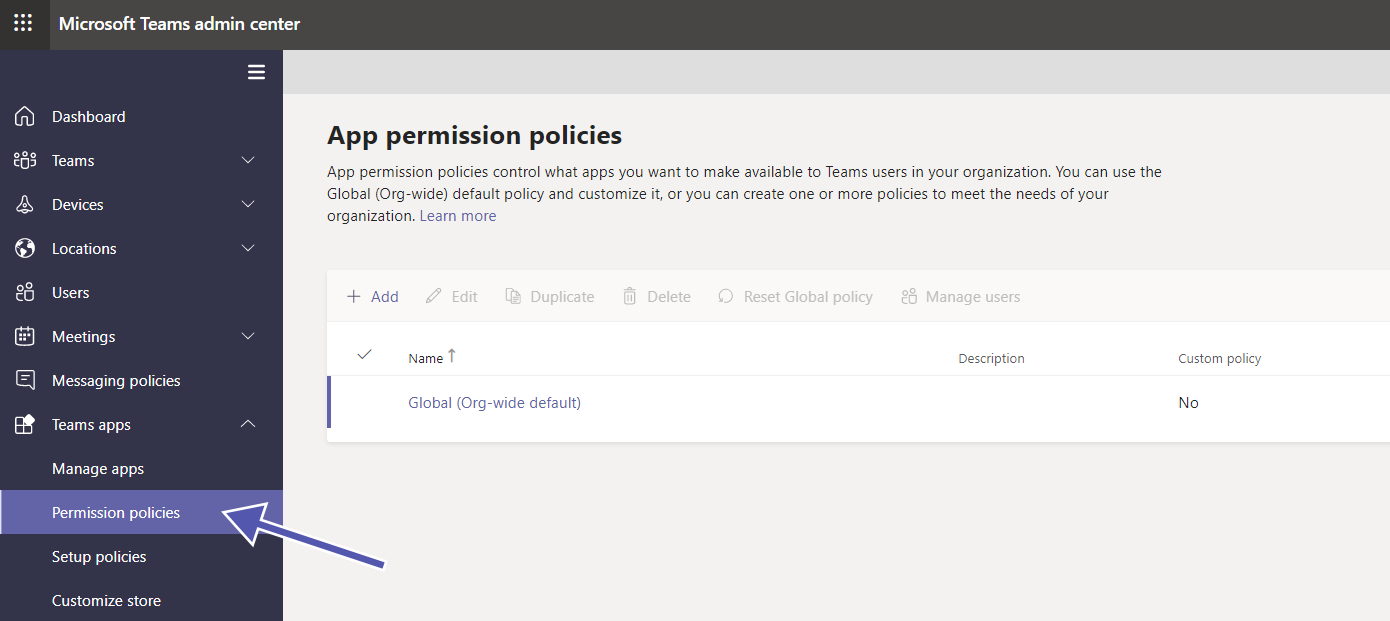
Mit dieser Einstellung können Sie die Microsoft Teams-Apps Ihrer Organisation im Teams Admin Center verwalten. Admins können Sicherheitseinstellungen für Apps, App-Einrichtungsrichtlinien, Berechtigungsrichtlinien usw. ändern. Mit diesen Einstellungen können Admins die Verwendung von Apps in ihrer Organisation kontrollieren und eine bessere, sicherere Umgebung für die Zusammenarbeit schaffen.
Dies sind die verfügbaren Optionen:
- Sie können eine globale organisationsweite Richtlinie festlegen, um zu definieren, welche Apps in der gesamten Organisation verfügbar sind.
- Sie können individuelle App-Berechtigungsrichtlinien erstellen, um zu definieren, welche Apps für bestimmte Teams oder bestimmte Benutzer verfügbar sind.
- Sie können auch die wichtigsten Apps Ihrer Benutzer anheften, um ihnen das Auffinden dieser Apps zu erleichtern.
In diesem Blogartikel erfahren Sie alles darüber, wie Sie die Kontrolle über Ihre Microsoft Teams App-Berechtigungsrichtlinien behalten.
4. Org-weite Einstellungen für Microsoft Teams
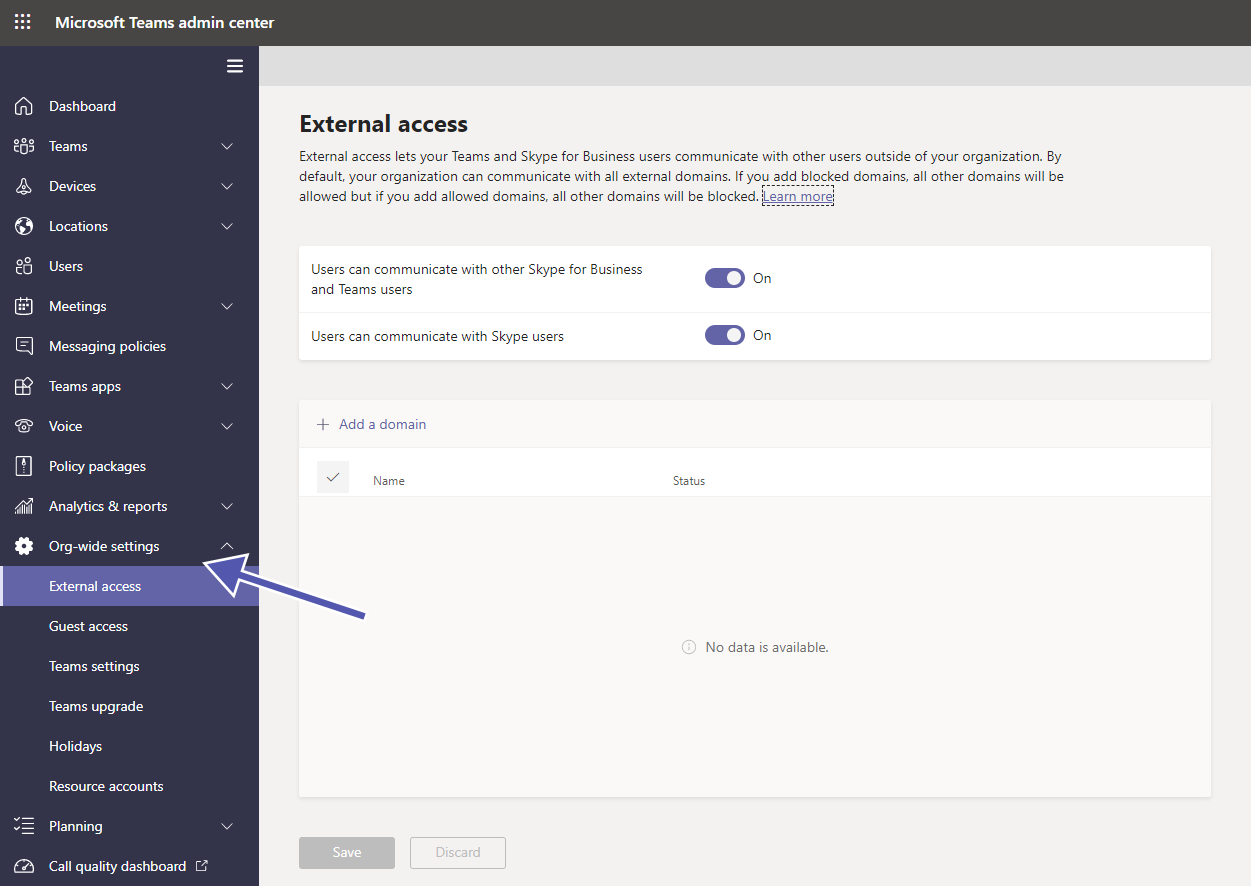
Im Teams Admin Center finden Sie auch eine Reihe von organisationsweiten Einstellungen, um zu steuern, welche Benutzer auf Ihre Umgebung und Ihre Daten zugreifen dürfen.
Es gibt zwei Arten von Einstellungen für Personen von außerhalb Ihrer Organisation: Gastzugang und externer Zugang. Noch mehr Details zu den Einstellungsmöglichkeiten für den Gastzugriff finden Sie in diesem Blogartikel.
Bevor wir hier auf die Einzelheiten eingehen, wie Sie diese Zugriffseinstellungen konfigurieren, sehen wir uns zunächst die Unterschiede zwischen externem Zugang und Gastzugang an.
| Externer Zugang | Gastzugang / Gastbenutzer |
| Mit dem “externen Zugang” können Benutzer von außerhalb Ihrer Organisation, d.h. mit einer anderen Domain, mit Ihren Benutzern chatten, telefonieren und kommunizieren. Diese Personen haben nicht den gleichen Zugriff auf Ihre Teams und andere Ressourcen wie Benutzer aus Ihrer Organisation. In Microsoft Teams ist diese Funktion standardmäßig aktiviert. Zwei Organisationen können so lange miteinander kommunizieren, bis die Microsoft Teams-Administratoren entscheiden, den externen Zugang nicht zu verwenden. | Sie können Gastbenutzer als Mitglieder zu einem Team hinzufügen. Diese Gäste haben dann Zugriff auf die Kanäle im Team, den Chat, können die Anruffunktion nutzen und an Dateien arbeiten. Gastbenutzer haben fast den gleichen Zugriff wie ein Teammitglied. Es ist wichtig zu wissen, dass der Gastbenutzer Teams sogar mit Zugriff auf Ihre Dateien in SharePoint, Office 365 und OneDrive nutzen kann. |
4.1 Implementierung des Gastzugangs
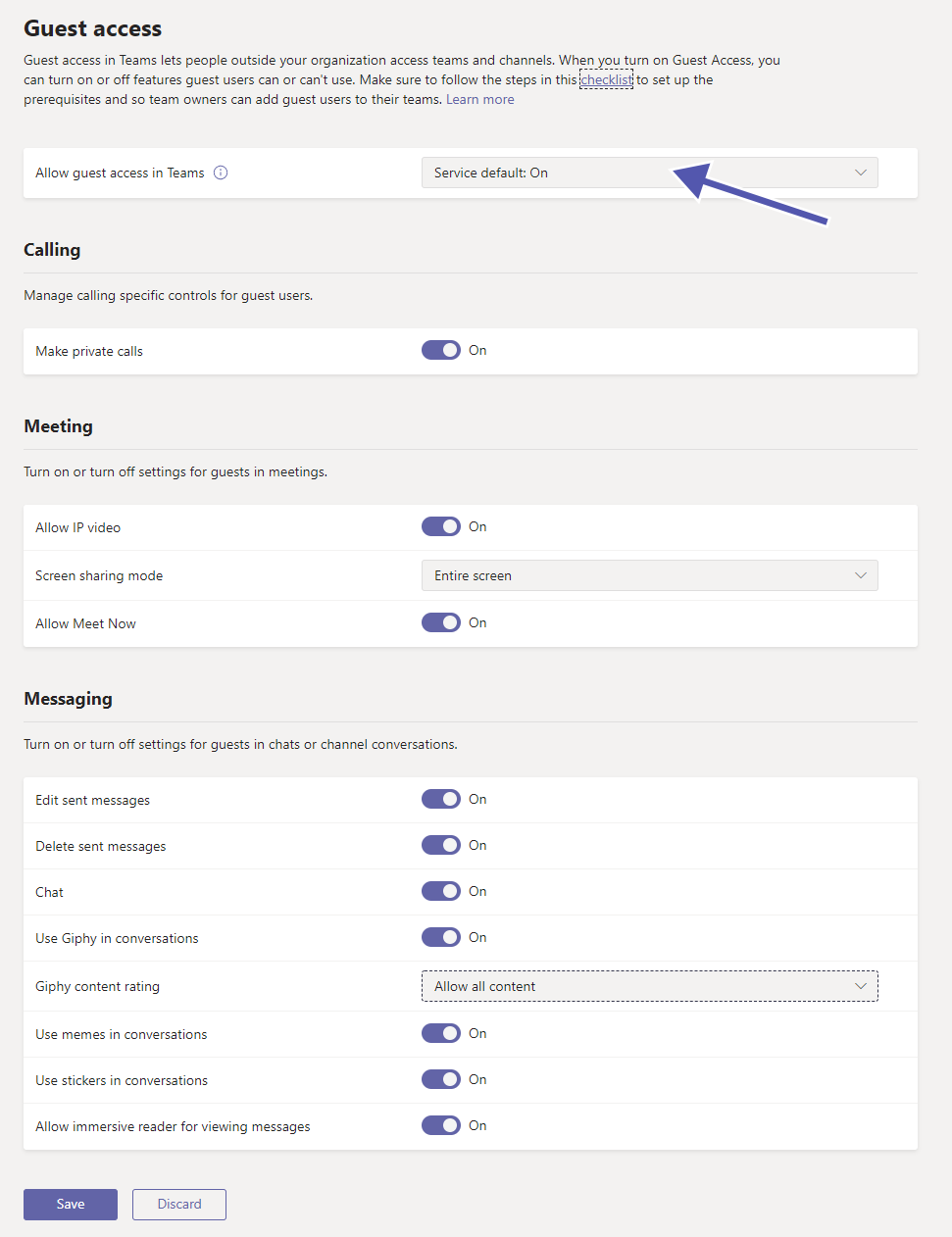
Gastbenutzer haben fast die gleichen Zugriffsmöglichkeiten wie Teammitglieder. Es ist wichtig zu verstehen, worin der Unterschied zum externen Zugang besteht. Microsoft Teams aktiviert den Gastzugang seit Februar 2021 standardmäßig für neue Unternehmen sowie für Unternehmen, die diese Funktion noch nicht konfiguriert haben.
Ob sich Gastbenutzer nachträglich zu normalen Mitgliedern ändern lassen, lesen Sie in unserem Blogpost dazu.
Für Gastbenutzen können Sie die folgenden Optionen aktivieren oder deaktivieren:
- Gastzugang in Teams insgesamt zulassen oder deaktivieren (die Voreinstellung ist auf “aktiviert” gesetzt)
- Private Anrufe tätigen
- IP-Video zulassen
- Bildschirmfreigabe-Modus
- „Jetzt besprechen“ zulassen
- Gesendete Nachrichten bearbeiten
- Gesendete Nachrichten löschen
- Chatten
- Giphy in Unterhaltungen verwenden
- Giphy Inhalts-Rating
- Memes in Unterhaltungen verwenden
- Verwenden von Stickern in Unterhaltungen
- Immersive Ansicht von Nachrichten zulassen
Behalten Sie die Kontrolle über Ihre Daten mit dem External User Manager. Mit dem Genehmigungs-Workflow, der Zugriffskontrolle und Reporting können Sie externe Benutzer einfach verwalten.

4.2 Implementierung des externen Zugangs
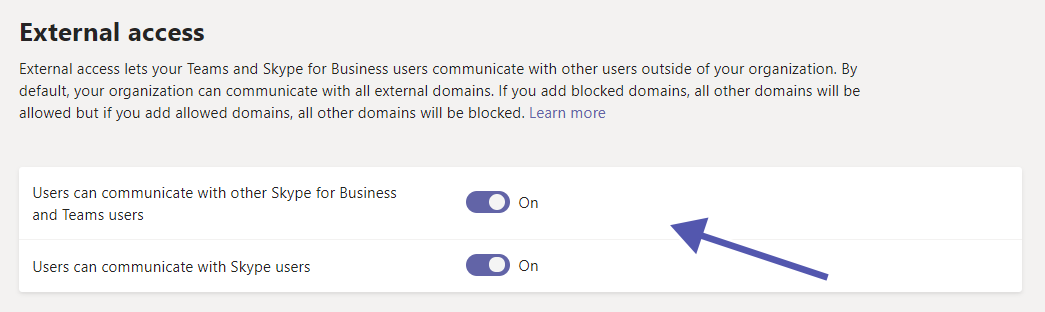
Der externe Zugang ist bei der Bereitstellung von Teams standardmäßig aktiviert. Administratoren können sich aber natürlich dafür entscheiden, ihn zu deaktivieren.
Wenn Sie sich entscheiden, den externen Zugang zu aktivieren, haben Sie mehrere Möglichkeiten, den Grad des Zugriffs zu steuern. Sie können zum Beispiel jede beliebige Domain zulassen oder sperren. Außerdem können Sie festlegen, ob die Benutzer mit anderen Teams-, Skype for Business- und Skype-Benutzern kommunizieren können sollen.
Der Hauptgrund für die Deaktivierung des externen Zugangs ist, nur dort Zugriff zu gewähren, wo er wirklich benötigt wird. Natürlich bedeutet dies mehr Aufwand für die IT und die Admins, aber das höhere Maß an Sicherheit macht dies mehr als wett.
5. Rollen für Meetings in Microsoft Teams zuweisen
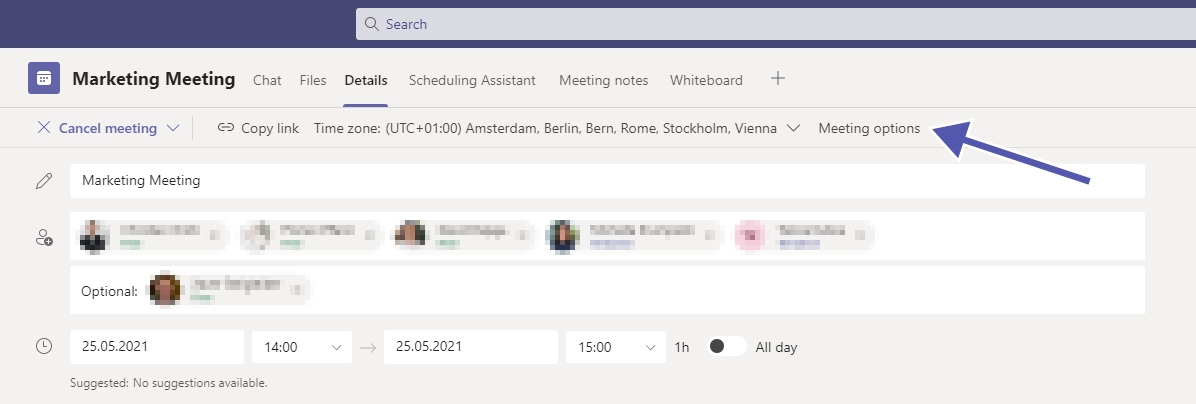
Hier zeigen wir temporäre Rollen auf, die Sie den Teilnehmern eines Meetings geben können. Das sorgt für ein sicheres Meeting-Erlebnis. Wie Sie Teilnehmern Rollen zuteilen können und wie Sie Richtlinien einrichten, wird im Folgenden erläutert.
5.1 Rollen in einem Microsoft Teams-Meeting
Wenn Sie ein Meeting organisieren, an dem mehrere Personen teilnehmen, können Sie den Teilnehmern verschiedene Rollen zuweisen, die unterschiedliche Möglichkeiten bieten, zum Meeting beizutragen. Die Rollen werden in drei Gruppen unterteilt: Organisatoren, Moderatoren und Teilnehmer.
Organisatoren und Moderatoren haben Zugriff auf alle Funktionen, während Teilnehmer eine eingeschränktere Rolle haben.
Organisatoren und Moderatoren haben die Kontrolle über das Teilen von Videos. Sie können per Chat oder Sprache kommunizieren, beliebige Teilnehmer entfernen, Benutzer aus der Lobby zulassen, die Live-Übertragung oder Aufzeichnung starten und stoppen, andere Benutzer stummschalten, die Kontrolle über die Präsentationen anderer Teilnehmer erhalten usw.
Die Rolle der Teilnehmer ist darauf beschränkt, ein Video freizugeben, an der Kommunikation teilzunehmen und eine Präsentationsdatei, die von einem anderen Teilnehmer freigegeben wurde, privat anzusehen.
5.2 Ändern von Meeting-Rollen
Bevor Sie den Besprechungsteilnehmern die Rollen zuweisen, müssen Sie die Einladungen zur Besprechung verschicken. Nachdem Sie die Einladungen verschickt haben, gehen Sie zu Ihrem Kalender und wählen das von Ihnen erstellte Meeting aus. Gehen Sie dann zu den Meeting-Optionen, die eine neue Seite öffnen.
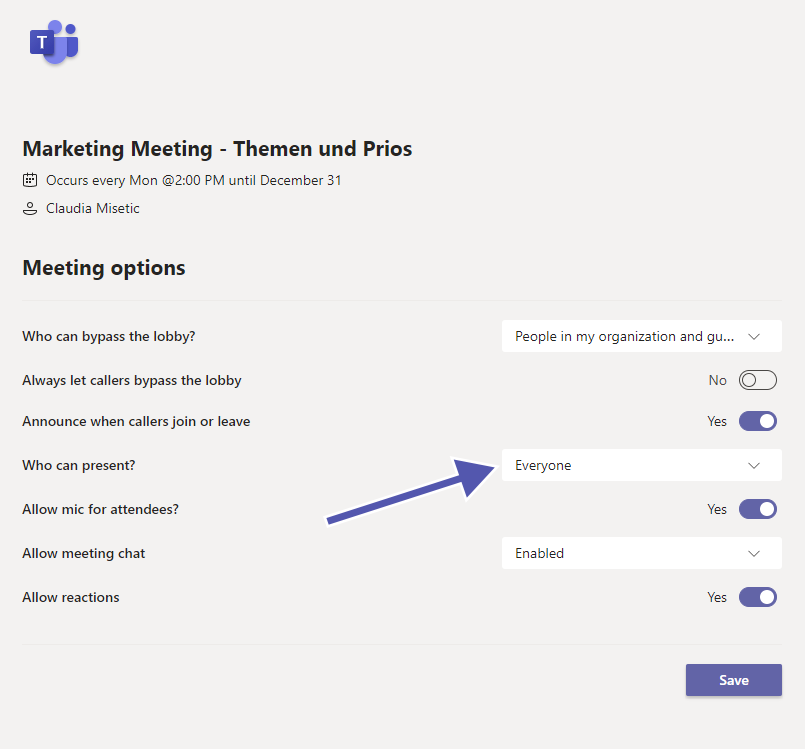
Hier sehen Sie unter der Überschrift “Wer kann präsentieren?” mehrere Optionen und können die vorgesehenen Rollen der Teilnehmer entsprechend aktualisieren.
Bitte beachten Sie: Sie müssen eine Einladung direkt an die Personen senden, die Sie als Präsentator auswählen möchten. Außerdem können Sie keinen Teilnehmer aus einer anderen Organisation als Präsentator auswählen.
5.3 Ändern der Rollen während eines Meetings
Es ist auch möglich, die Rollen der Teilnehmer zu ändern, wenn Sie sich mitten in einem Meeting befinden:
- Gehen Sie in den Kalender, wählen Sie das Meeting aus und klicken Sie dann auf “Meeting-Optionen”. Öffnen Sie das Dropdown-Menü bei “Wer kann präsentieren?”, um einen neuen Präsentator hinzuzufügen.
- Wählen Sie in den Meeting-Steuerelementen “Teilnehmer anzeigen”, um die Liste aller Meeting-Teilnehmer zu erhalten. Bewegen Sie den Mauszeiger über den Namen des Benutzers, dessen Rolle Sie ändern möchten, und wählen Sie dann “Weitere Optionen”. Nun können Sie entweder “Zu einem Teilnehmer machen” oder “Zu einem Vortragenden machen” auswählen.
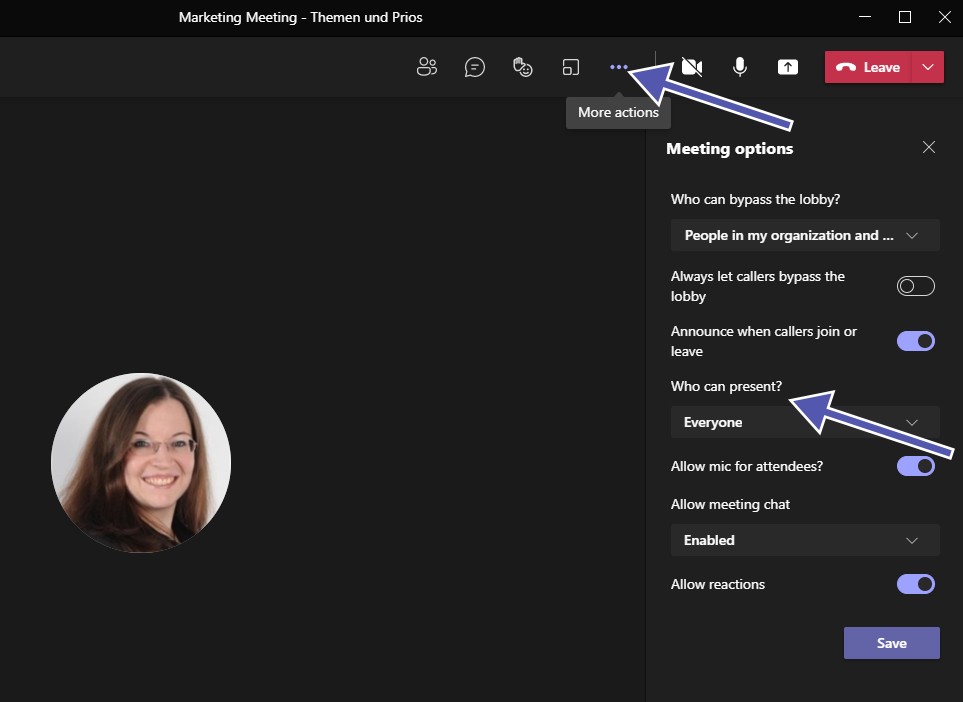
6. Cloud Recordings (Meeting-Aufzeichnungen)
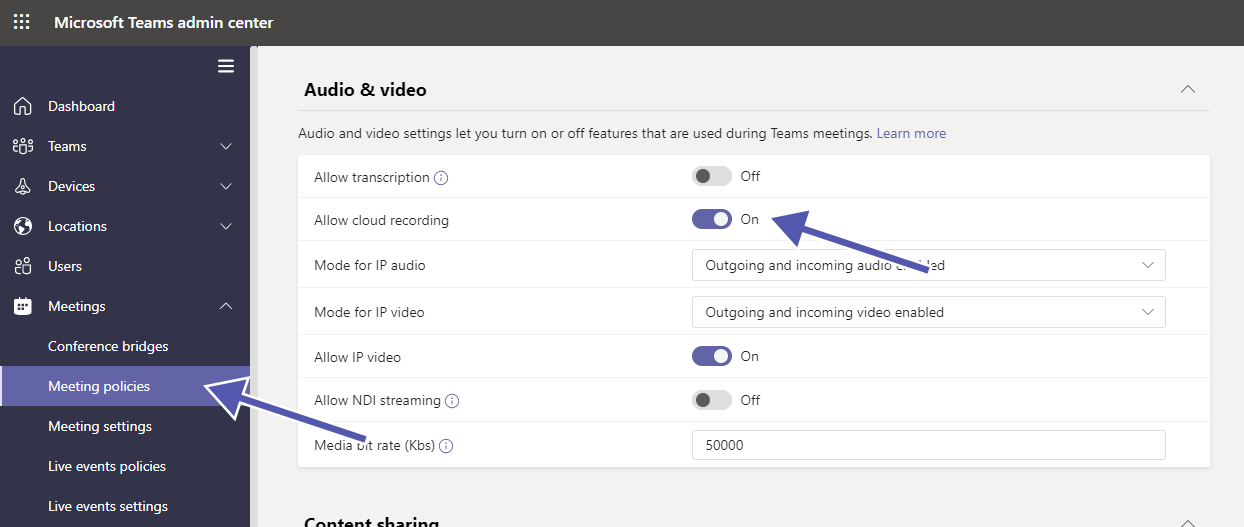
Die Aufzeichnung von Meetings ist eine praktische Funktion von Microsoft Teams, aber Sie sollten darauf achten, dass Sie wissen, wo die Daten und Videos gespeichert werden. Außerdem ist es wichtig, die Compliance zu verstehen und die Zustimmung der Teilnehmer einzuholen, bevor man die Videos aufnimmt. Bis 2021 wurden die Aufzeichnungen automatisch in Microsoft Stream gespeichert. Von Januar bis August 2021 wird die Speicherung der Cloud-Aufzeichnungen auf OneDrive und SharePoint verlagert.
7. Daten mit Informationsbarrieren sichern
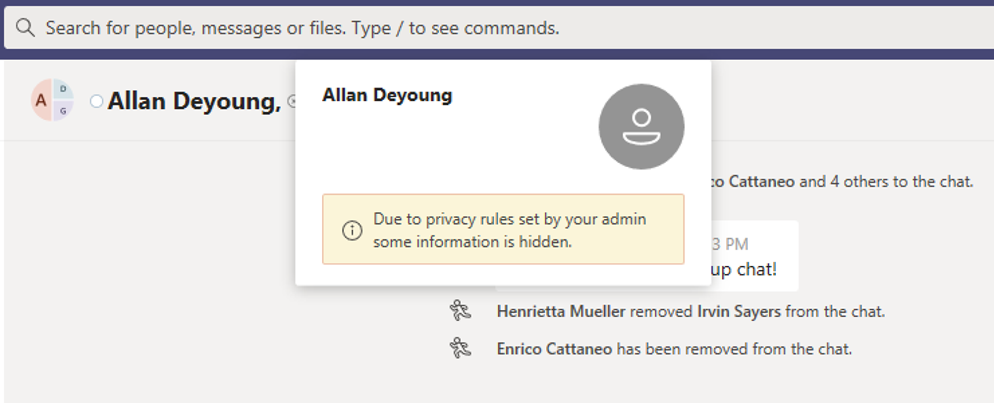
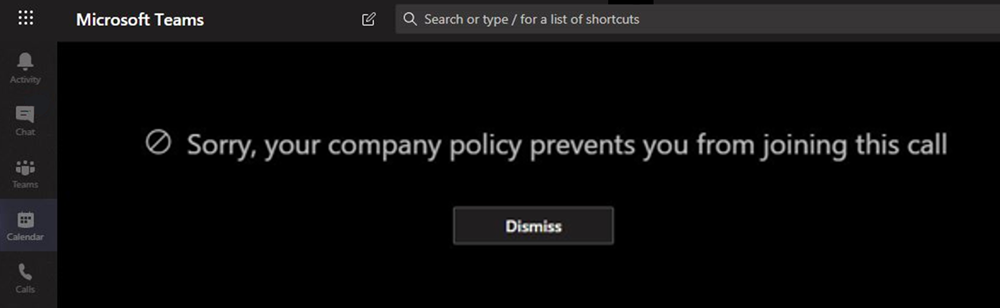
Mit Richtlinien zu Informationsbarrieren können Sie verhindern, dass Gruppen und einzelne Benutzer untereinander kommunizieren. Dies ist eine wichtige Komponente, um die Sicherheit von Daten und Informationen in Ihrer Organisation zu gewährleisten.
Sie können entweder ein Team daran hindern, mit einem anderen, bestimmten Team zu kommunizieren, oder ein Team daran hindern, mit jedem anderen Team zu kommunizieren.
Normalerweise treten Informationsbarrieren in den folgenden Situationen auf:
- Ein neuer Teilnehmer wird dem Team hinzugefügt.
- Ein neuer Teilnehmer wird zur Teilnahme an einer Besprechung eingeladen.
- Ein Benutzer tätigt einen Telefonanruf (VOIP-Anruf) in Microsoft Teams.
- Ein Benutzer gibt einen Bildschirm frei.
- Ein Benutzer fordert einen neuen Chat an.
- Wenn es Gastbenutzer in Teams gibt.
Auf der Microsoft Ignite im März 2021 wurden zwei weitere neue Funktionen angekündigt, die in Kürze zur Verfügung stehen werden: Das Teilen von Kanälen mit Microsoft Teams Connect und Einstellungen für einladungsgebundene Meetings. Diese beiden Features werden im Laufe des Jahres 2021 ausgerollt und müssen dann genauer betrachtet werden, um zu sehen, wie sie sich auf die Microsoft Teams Sicherheit auswirken.
Soweit zu den Einstellungen für Microsoft Teams-Sicherheit im Zusammenhang mit Aspekten der Collaboration. Einen Einblick in die Konfiguration von Compliance-Einstellungen für Microsoft Teams finden Sie in Teil 2 unserer Blog-Serie, während Teil 3 weitere, komplexere Einstellungen für die Sicherheit in Microsoft Teams behandelt.
Möchten Sie die Microsoft Teams Sicherheit verbessern? Unser External User Manager unterstützt Sie bei M365 Gästemanagement und stärkt so die Microsoft 365 Security, während Sie mit unserem Teams Manager mit Teams Vorlagen, Lebenszyklen und Namenskonventionen Wildwuchs verhindern können.


CEO bei Solutions2Share – Christian Groß ist ein Teams-Experte der ersten Stunde. In den letzten 4 Jahren entwickelte er 6 Teams Apps, baute ein eigenes Dienstleistungsunternehmen auf und gründete zudem die größte deutschsprachige Teams Konferenz.