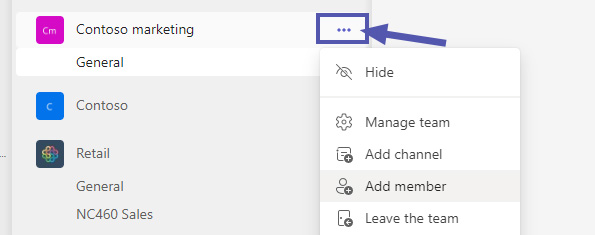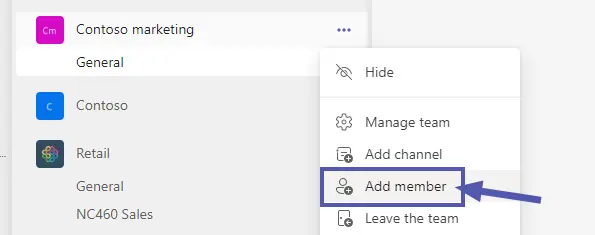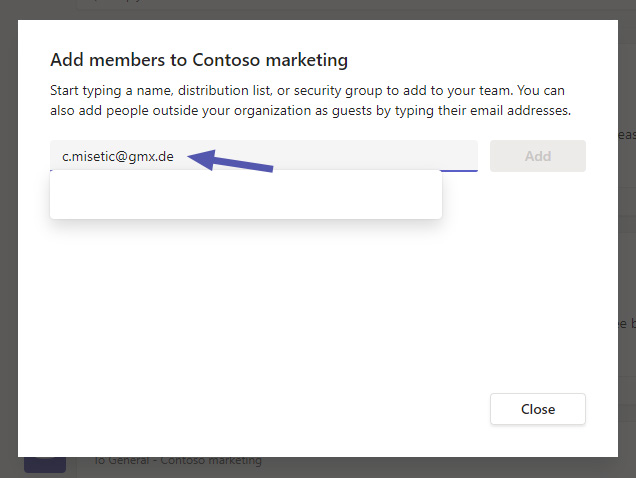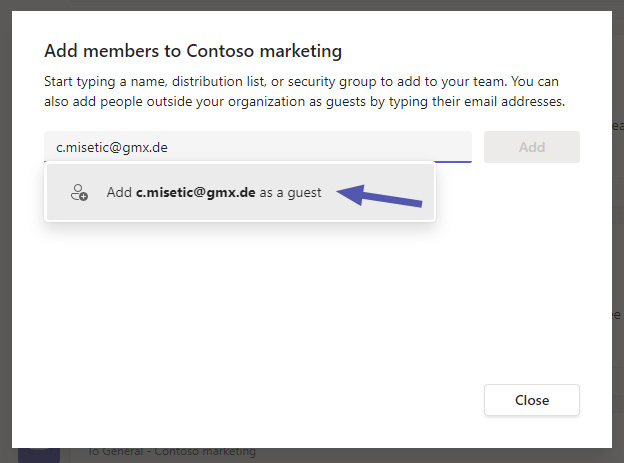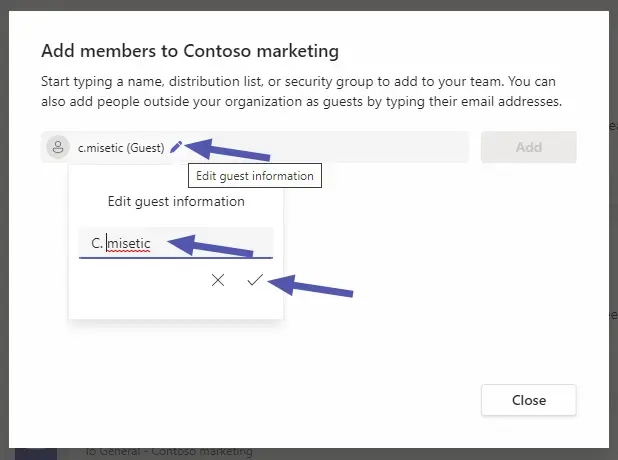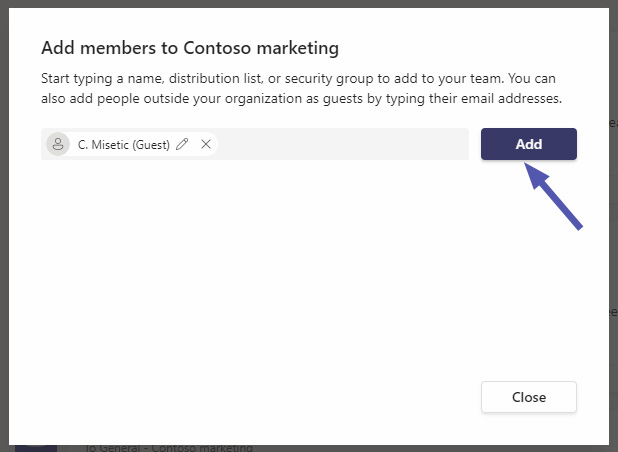Microsoft Teams Gastzugang und externe User – alles Wissenswerte zu Gästen in Microsoft Teams
In diesem Blog-Beitrag werfen wir einen Blick auf alle Details und Themen rund um den Microsoft Teams Gastzugang, ein Bereich der Microsoft Teams Governance, der ganz eigene Herausforderungen mit sich bringt. Von Problemen mit Datenschutz bis hin zu komplexen Berechtigungseinstellungen haben IT-Administratoren hier definitiv viel zu beachten. Legen wir also gleich los!
Kontrolle über Gäste in M365: mit External User Manager!
Wenn Sie nur eine kurze Anleitung zum Hinzufügen von Gästen in MS Teams suchen, springen Sie direkt zur Schritt-für-Schritt-Anleitung zum Thema “Wie man Gäste in ein Team einlädt“.
Gastzugriff vs. externer Zugriff in Microsoft 365 – eine kurze Begriffserklärung
Es gibt zwei Arten des Zugangs für Gäste und externe Benutzer in Microsoft 365: Gastzugang und externer Zugang. Der Gastzugang ermöglicht es Externen, als Gast zu einer bestehenden Organisation hinzugefügt zu werden. Sie haben dann fast die gleichen Rechte wie ein interner Benutzer. Die Verwaltung des Gastzugriffs für Microsoft Teams ist die Hauptfunktion des External User Managers. Er ist ein Tool, das insgesamt den Aufwand reduziert, und Compliance und Sicherheit bei der Verwaltung des Gastzugangs erhöht.
Der externe Zugang ermöglicht es externen Benutzern, über private Chat-Nachrichten mit Teams-Benutzern Ihrer Organisation zu kommunizieren. Für die externe Freigabe von Dokumenten müssten Sie also den Gastzugang verwenden. Als zusätzliche Sicherheitsmaßnahme können Sie die externen Domains einschränken, mit denen Ihre Benutzer kommunizieren können.
Suchen Sie ein Tool, bei dem Sicherheit und Effizienz an erster Stelle stehen?
Zusammenarbeit mit Gästen und Externen außerhalb des Unternehmens: Vorteile und Nachteile auf einen Blick
Die Zusammenarbeit mit Gästen und Externen in Microsoft Teams hat sowohl Vor- als auch Nachteile.
Positiv ist, dass die Zusammenarbeit mit Personen außerhalb Ihrer Organisation dazu beitragen kann, beim gemeinsamen Management von Projekten die Perspektive der Beteiligten zu erweitern. Sie kann auch zu neuen und innovativen Ideen führen. Wenn Mitarbeiter mit Externen zusammenarbeiten, ist es effizient, innerhalb einer Teams-Umgebung zu arbeiten. Der Austausch von E-Mails und das ständige Nachfragen nach neuen Entwicklungen würde definitiv mehr Aufwand bedeuten. Wenn eine Datei per E-Mail verschickt und dann gemeinsam bearbeitet wird, kann man nie sicher sein, dass man die aktuellste Version hat. In Microsoft Teams hingegen können Gäste und Teammitglieder gemeinsam an der gleichen Datei arbeiten. Informationen sind jederzeit für alle Mitglieder verfügbar.
Es kann auch Nachteile haben, Externen den Zugang zu Teams und Kanälen zu gewähren. Der Verlust der Kontrolle über die Projektdaten ist wohl der wichtigste. Wenn Gäste Zugang zu Ihrem Microsoft Teams haben, können sie auch Ihre Dateien herunterladen. Möglicherweise erhalten sie Zugang zu Informationen, die nicht für die externe Weitergabe gedacht waren. Aus diesem Grund ist es wichtig, die richtigen Berechtigungen für externe Gäste in Teams festzulegen – mehr dazu später.
Letztlich ist es wichtig, die Vor- und Nachteile sorgfältig abzuwägen. Sie sollten eine fundierte Entscheidung treffen, ob Sie mit Gästen in Microsoft Teams zusammenarbeiten wollen oder nicht. Es ist auch sinnvoll, Ihre Benutzer über die möglichen Gefahren aufzuklären.

Gäste und Externe in MS Teams hinzufügen: eine Schritt-für-Schritt Anleitung
Das Hinzufügen von Gästen zu einem Microsoft Teams-Team oder die Kommunikation mit externen Benutzern ist einfach. Einzige Voraussetzung ist die Aktivierung der Einstellungen im Teams Admin Center, die von Administratoren im Vorfeld vorgenommen werden sollte.
Konfiguration der grundsätzlichen Einstellungen für Gäste und Externe in Microsoft Teams
Microsoft Teams Gastzugang aktivieren
Der erste Schritt für die externe Zusammenarbeit in Microsoft Teams besteht darin, die Grundeinstellungen für Gäste und externe Benutzer zu konfigurieren. Um den MS Teams Gastzugang einzurichten, rufen Sie das Teams Admin Center auf. (Wenn Sie keinen Zugriff auf das Teams Admin Center haben, wenden Sie sich an Ihre IT-Abteilung oder Ihren IT-Administrator).
Wählen Sie in den Menüoptionen “Benutzer” und dann “Gastzugriff”. Von hier aus können Sie den Gastzugang in Teams aktivieren oder deaktivieren. Sie können auch weitere Parameter einstellen, z.B. welche Berechtigungen Gäste für Anrufe, Meetings und Nachrichten haben.
Sobald Sie den Microsoft Teams Gastzugang in Ihren Microsoft 365-Einstellungen aktiviert haben, haben Sie die Möglichkeit, Vertraulichkeitskennzeichnungen für eine verbesserte Sicherheit zu verwenden. Mit Vertraulichkeitskennzeichnungen können Sie den Gastzugang in Microsoft Teams für einzelne Teams und die mit ihnen verbundenen SharePoint-Sites konfigurieren. In dieser Microsoft-Doku erfahren Sie mehr:
Externen Zugriff aktivieren
Unterhalb der Option “Gastzugriff” finden Sie die Einstellungen für den “Externen Zugriff” auf Microsoft Teams. Hier können Sie Mitgliedern Ihrer Organisation einfach erlauben, mit Externen zu kommunizieren oder die Funktion deaktivieren.
Sie können verschiedene zusätzliche Details einstellen. Wählen Sie zum Beispiel, mit welchen externen Domains Ihre Benutzer kommunizieren können: alle zulassen, nur bestimmte zulassen, nur bestimmte blockieren oder alle externen Domänen blockieren.
Zugriff für Gastbenutzer und externe Benutzer in MS Teams gewähren
Die Einstellungen, um Gästen und externen Nutzern Zugang zu Microsoft Teams zu gewähren, finden Admins im Teams Admin Center. Hier können sie überprüfen, ob die Einstellungen unter “Benutzer” / “Gastzugriff” und “Externer Zugriff” aktiviert sind.
Die Mitglieder der Organisation können dann in Kanäle und Teams Externe einladen und mit externen Benutzern kommunizieren.
Gäste per E-Mail in ein Team einladen
In diesem Blogartikel finden Sie eine noch ausführlichere Anleitung dazu, wie Sie in Microsoft Teams Gäste einladen können.
Zeitaufwand: 1 Minute
Gäste zu Microsoft Teams hinzufügen funktioniert über die folgenden Schritte:
- Team-Optionen öffnen
Melden Sie sich bei Ihrem Microsoft Teams-Konto an und klicken Sie auf die drei Punkte neben dem Team, zu dem Sie den Gast hinzufügen möchten.
- In Teams: Gast hinzufügen = “Mitglied hinzufügen”
Klicken Sie auf die Option “Mitglied hinzufügen”.
- Email-Adresse des Gasts eingeben
Geben Sie die E-Mail-Adresse der Person ein, die Sie als Gast einladen möchten.
- Als Gast hinzufügen
Klicken Sie auf “[E-Mail-Adresse] als Gast hinzufügen”.
- Optional: Namen des Gasts bearbeiten
Klicken Sie auf das Bleistiftsymbol neben dem Namen des Gastes, um den Namen zu bearbeiten. Der Zusatz “(Gast)” ist voreingestellt und kann nicht geändert werden.
- Klick auf “Hinzufügen”
Klicken Sie auf den Button “Hinzufügen”, um Ihren Gast hinzuzufügen.
Als Gast die Einladung zu Microsoft Teams annehmen
Der eingeladene Gast erhält von Microsoft Teams eine Einladungs-Email. Der Betreff der E-Mail lautet: “Sie wurden als Gast zu [Name der Organisation] in Microsoft Teams hinzugefügt”. Gleich zu Beginn der E-Mail finden Gäste die Information, in welches Team sie eingeladen wurden.
Gäste können nun auf die Schaltfläche “Microsoft Teams öffnen” klicken, um Teams beizutreten. Dann können sie auf das Team und die Kanäle zugreifen, zu denen sie eingeladen wurden.
Der erste Login als Gast in Teams
Als ersten Schritt müssen Gäste in der Einladungs-E-Mail auf “Microsoft Teams öffnen” klicken. Microsoft öffnet ein Browser-Fenster und fordert dazu auf, sich bei seinem Teams-Konto anzumelden (falls dies nicht bereits geschehen ist). Es kann sein, dass Gäste zusätzliche Berechtigungen für die einladende Organisation erteilen müssen. In einigen Fällen kann es notwendig sein, diese Berechtigungen zu erteilen, um fortzufahren.
Jetzt können sie auf das Team und alle seine Kanäle zugreifen. Gäste können nun mit Mitgliedern chatten, Nachrichten im Feed des Teams posten und auf alle Dateien und Dokumente des Teams zugreifen.
Nach Ablauf der Zusammenarbeit: Gastbenutzer aus Microsoft Teams entfernen
Um einen Gast aus einem Team zu entfernen, können Administratoren und der einladende Benutzer auf die drei Punkte neben dem Teamnamen klicken. Wählen Sie dann “Team verwalten”. In der Registerkarte “Mitglieder” erweitern Sie den Abschnitt “Mitglieder und Gäste”. Klicken Sie rechts neben dem Namen des Gastes auf das “X”, um ihn aus Ihrem Microsoft Teams zu entfernen.
Bitte beachten Sie: Zu diesem Zeitpunkt hat der Gast noch ein Konto in Ihrem AD! Um ihn vollständig zu entfernen, gehen Sie direkt in das AD oder in das Microsoft 365 Admin Center (nicht das Teams Admin Center). Navigieren Sie dann im Menü zu “Benutzer” und “Gastbenutzer”, wählen Sie den entsprechenden Benutzer aus und klicken Sie auf “Benutzer löschen”.
Das Entfernen von Gästen nimmt zu viel Zeit in Anspruch?
Nach Ablauf der Zusammenarbeit: Verlassen eines Teams Tenants als Gast
Um Teams als Gast nutzen zu können, ist der Gastzugriff essentiell. Einen Tenant als Gast wieder zu verlassen, ist möglich, allerdings ist die Funktion etwas versteckt: Rufen Sie Ihren Microsoft Workaccount auf, gehen Sie dort auf “Organisationen verwalten” und verlassen Sie hier die gewünschte Organisation.
Checkliste: Einen Gast zu Teams hinzufügen
Hier ist eine kurze Zusammenfassung der notwendigen Schritte, wie externe Benutzer in Microsoft Teams als Gast teilnehmen können:
- Aktivieren Sie den Microsoft Teams Gastzugang im Teams Admin Center (fragen Sie Ihre Administratoren)
- Klicken Sie auf die drei Punkte neben Ihrem Team
- Wählen Sie “Mitglied hinzufügen”
- Geben Sie die E-Mail-Adresse ein
- Ändern Sie den Namen des Gastes
- Klicken Sie auf “Hinzufügen”
- Entfernen Sie den Gast aus Teams und dem AD, wenn die Zusammenarbeit beendet ist
Microsoft Teams als Gast nutzen: Die wichtigsten Funktionen
Externe Benutzer von außerhalb mit “externem Zugriff” in Microsoft Teams können mit Mitgliedern Ihrer Organisation chatten. Sie haben keinen Zugriff auf die anderen Funktionen.
Gäste haben Zugang zu Teams und viel mehr Rechte. Wenn sie Teams als Gast nutzen, ist es ihnen möglich:
- das Team, seine Kanäle, Beiträge und Dateien zu sehen
- neue Kanäle hinzuzufügen
- mit anderen Usern zu chatten
- Nachrichten im Kanal-Feed zu posten und an Kanal-Unterhaltungen teilzunehmen
- ihre Posts löschen oder bearbeiten
- Dateien teilen
- Inhalte mit anderen Usern teilen
- auf Dateien zugreifen
- Dateien in Unterhaltungen anhängen
- Dateien von Team-Chats herunterladen
- Anrufe über VoIP tätigen
Dieser Blogbeitrag über Standard-Gastberechtigungen in Microsoft Teams enthält weitere Details.
Berechtigungen für Gäste und Externe in Teams verwalten
Ihr Ausgangspunkt für Berechtigungen für Gäste und Externe ist das Teams Admin Center. Dort können Sie nicht nur den allgemeinen Gastzugriff und externen Zugriff aktivieren oder deaktivieren. Sie können auch in die Details der Berechtigungen für einzelne Funktionen gehen.
Dieser Blog-Beitrag beschreibt im Detail, was Sie mit Berechtigungen für Gastbenutzer in Microsoft Teams alles regeln können.
Probleme mit Berechtigungseinstellungen?
Governance, Compliance und Datenschutz für Gäste in Microsoft Teams
Ein weiteres wichtiges Thema ist Governance, Compliance und Datenschutz für Gäste in MS Teams. Stellen Sie sicher, dass Sie eine solide Strategie haben, bevor Sie Gastbenutzern den Zugriff auf den Teams-Tenant Ihrer Organisation erlauben.
Governance und Gastbenutzer in Microsoft Teams
Das Hinzufügen von Gästen zu MS Teams ist einfach. Den Überblick zu behalten und sie wieder zu entfernen jedoch nicht! Was auf jeden Fall abgedeckt sein sollte, sind regelmäßige Zugriffsüberprüfungen, sog. “Access Reviews”. Noch besser sind automatisierte Lebenszyklen, die inaktive oder nicht mehr benötigte Gäste automatisch aus Teams entfernen. (Kleiner Tipp: Unser External User Manager kann dabei helfen.)

Compliance für Gastbenutzer in MS Teams
Setzen Sie Kommunikationsrichtlinien für Ihre Mitarbeiter ein? Auch jeder Teams Gast sollte sich daran halten.
Befinden sich in dem Team, dem der Teams Gast hinzugefügt wird, sensible Daten? Dann sollten Gäste eine Vertraulichkeitserklärung unterschreiben, bevor sie Ihrem Microsoft Teams beitreten dürfen. Stellen Sie sicher, dass Sie Ihre Daten schützen und Datenverluste verhindern.
Datenschutz und Gäste in Microsoft Teams
Die Gäste sollten auch über Ihre Datenschutz-Richtlinien informiert werden. Was geschieht mit ihren Daten, nachdem sie Ihren Tenant verlassen haben? Best Practices zum Thema Sicherheit sollten auch diesen Punkt beachten.
Microsoft Teams Shared Channels nutzen: Extern geteilte Kanäle erleichtern die Zusammenarbeit
Es gibt eine neue Alternative zum MS Teams Gastzugang: gemeinsam genutzte Kanäle, sog. Shared Channels. Bei gemeinsam genutzten Kanälen können Sie externe Personen zu einem einzelnen Kanal hinzufügen. Sie müssen sie nicht wie beim Gastzugang zum gesamten Team hinzufügen. Außerdem sehen die Externen den Kanal direkt in ihrer eigenen Umgebung. Sie müssen nicht zwischen den Tenants wechseln.
Weitere Details finden Sie in unserem Blogpst zu Shared Channels in Microsoft Teams.
Häufig gestellte Fragen zum MS Teams Gastzugang (FAQ)
Microsoft Teams Gastzugang ist eine Funktion von Microsoft Teams. Sie ermöglicht es Benutzern, Personen von außerhalb ihrer Organisation einzuladen, einem Team beizutreten. Dies kann für die Zusammenarbeit an Projekten nützlich sein. Sie können auch Experten einladen, um Feedback und Ideen zu einem bestimmten Thema zu erhalten. Gäste können zu einem Team hinzugefügt werden, indem Sie in den Optionen des Teams auf den Button “Gast hinzufügen” klicken. Sie haben dann Zugang zu denselben Funktionen wie die regulären Mitglieder des Teams.
Microsoft Teams External Access ist eine Funktion, die es Benutzern ermöglicht, mit Personen außerhalb ihrer Organisation zu kommunizieren. Dies umfasst
– Personen, die Microsoft Teams nicht verwenden
– Personen, die MS Teams verwenden, aber nicht zur gleichen Organisation gehören
Externer Zugriff kann z.B. für die Zusammenarbeit mit externen Benutzern an Projekten, für virtuelle Meetings und vieles mehr genutzt werden.
Microsoft Teams erleichtert die Zusammenarbeit mit Personen außerhalb Ihres Unternehmens. Bevor Sie jemanden einladen, fragen Sie Ihre Administratoren, ob der Gastzugang aktiviert ist.
Um dann einem externen Benutzer Zugang zu Ihrem Team zu gewähren, klicken Sie in den Einstellungen des Teams auf die Option “Mitglied hinzufügen”.
Der gleiche Button in der Registerkarte “Mitglieder” im Kanal Ihres Teams erfüllt diese Aufgabe ebenfalls.
Geben Sie dann die E-Mail-Adresse des Gastes ein und klicken Sie auf “Hinzufügen”.
Der Gast erhält eine E-Mail-Einladung, dem Team beizutreten.
Sobald er diese annimmt, wird er als Gast zu Ihrem Team hinzugefügt.
Wenn Sie Microsoft 365 verwenden, können Sie Gäste ohne zusätzliche Kosten zu Ihrem Konto einladen. Wenn Sie jedoch Microsoft 365 Business Standard oder Office 365 verwenden, müssen Sie eine Microsoft 365 Enterprise-Lizenz oder ein Azure-Abonnement erwerben, um einen Gast hinzufügen zu können.
Ein Gast in Microsoft Teams kann jeder sein, der ein Azure Active Directory-Konto hat. Azure Active Directory ist der Cloud-basierte Verzeichnis- und Identitätsverwaltungsdienst von Microsoft. Er wird verwendet, um Benutzer, Gruppen und andere Ressourcen zentral zu verwalten. Wenn ein Gast nach Erhalt einer Einladungs-E-Mail Ihrem Teams beitritt, wird er automatisch zum AD Ihrer Organisation hinzugefügt und erhält ein AD-Konto.
Die Gäste benötigen vorher kein Microsoft “Arbeits- oder Schulkonto”.
Der Gastzugang in Microsoft Teams ermöglicht es Ihnen:
– an Chat-Unterhaltungen teilnehmen.
– an Audio- und Videoanrufen teilnehmen.
– an in Team-Kanälen gespeicherten Dokumenten mitzuarbeiten.
– Unterhaltungen in Team-Kanälen anzeigen.
Gehen Sie folgendermaßen vor, um bestehende Gäste aus Teams zu löschen:
1. Gehen Sie zur Registerkarte “Mitglieder” über die Option “Team verwalten” im Teams-Menü.
2. Klicken Sie auf das “X” rechts neben dem Namen des Gastes.
3. Sie werden NICHT um eine Bestätigung gebeten – der Gast wird sofort aus dem Team entfernt.
Hinweis: Dadurch wird ein Gast nicht vollständig aus Ihrer Umgebung gelöscht! Sie müssen auch seinen Account aus dem Azure AD löschen. Gehen Sie zum Microsoft 365 Admin Center und entfernen Sie den Account im Abschnitt Benutzerverwaltung.
Um den Microsoft Teams Gastzugang zu aktivieren und die Einstellungen im Detail zu konfigurieren, benötigen Sie das Teams Admin Center. Sobald Sie es geöffnet haben, gehen Sie in den Menüoptionen auf der linken Seite auf “Benutzer”. Wählen Sie “Gastzugriff”. Hier können Sie den Gastzugang in Teams aktivieren oder deaktivieren. Sie haben auch die Möglichkeit, die zusätzlichen Berechtigungen zu konfigurieren.
Es ist ratsam, einen tieferen Blick in das Admin Center zu werfen, da es die Basis für die Konfiguration weiterer Einstellungen in Microsoft Teams ist.
Zunächst die Grundlagen: Der Gastzugriff in Microsoft 365 Groups, SharePoint Online und Azure Active Directory dient dazu, Personen außerhalb Ihrer Organisation Zugriff auf Gruppeninhalte zu geben.
Gastbenutzer haben keine Lizenz für Ihren Microsoft 365-Tenant. Sie können sich nicht direkt bei Ihrem Tenant anmelden. Stattdessen erhalten sie ein eindeutiges Azure Active Directory (Azure AD)-Konto, das mit Ihrem Unternehmen und der Gruppe verknüpft ist. Dieses Konto wird als Gastbenutzerkonto bezeichnet. Wenn Sie einen Gastbenutzer zu einer Gruppe hinzufügen, wird er automatisch zu der SharePoint Online-Seite hinzugefügt, die mit der Gruppe verknüpft ist.
Natürlich ist das längst nicht alles. Microsoft hat etliche Dokumente über Einstellungen in Azure AD und Microsoft 365, Zugriffsberechtigungen usw. Hier sind nur ein paar Artikel für den Anfang:
– Enable B2B external collaboration settings
– Quickstart: Add a guest user to your Azure AD directory in the Azure portal
– Restrict guest access permissions in Azure Active Directory
Die Frage, ob man externe Gäste in interne Mitglieder umwandeln kann, beantworten wir in einem eigenen Blogpost.
Wenn bei Ihnen die Fehlermeldung “Wir konnten Ihre Teams-App nicht öffnen. Nehmen Sie stattdessen im Web an Ihrer Besprechung teil.” auftritt, muss das nicht mit dem Teams Gastzugang zusammenhängen. Nutzen Sie zunächst für Ihre Teams-Besprechung die Web-Version und starten Sie danach Teams neu oder versuchen Sie, den Teams Cache zu löschen.
Wenn bei Ihnen der Microsoft Teams Chat mit Externen nicht funktioniert, könnte eine Einstellung Ihrer Organisation der Grund dafür sein. Diese Funktion lässt sich auf Organisationsebene aktivieren oder deaktivieren. Sprechen Sie am besten mit Ihrer IT-Abteilung.
Ihre Frage ist hier nicht dabei? Wir haben die 25 am häufigsten gestellten Fragen zu M365-Gästen gesammelt und für Sie in unserem neuen Blogpost beantwortet: M365 Gäste FAQ.
Genervt von komplizierter Gastzugriffsverwaltung?
Zusammenfassung: Alles Wichtige zum Zugriff für Gäste und Externe in MS Teams
Zusammenfassend lässt sich sagen, dass externe Benutzer in Microsoft Teams mit Benutzern aus Ihrem Unternehmen lediglich chatten können. Gäste haben weitaus mehr Rechte und sind den internen Benutzern fast gleichgestellt. Stellen Sie sicher, dass Sie die Berechtigungen der Gäste sorgfältig prüfen und einen Überblick über die Gast-Accounts in Ihrem Active Directory behalten.
Gastbenutzer mit dem External User Manager von Solutions2Share verwalten
Mit dem External User Manager für Microsoft Teams können Sie ganz einfach den Überblick über alle M365 Gäste behalten. Die App bietet einen Einladungs- und Genehmigungsworkflow, bei dem nicht nur Teambesitzer einen neuen Teams Gast genehmigen können, sondern auch jede andere Person, die Sie der Genehmigerliste hinzufügen.
Ein weiterer Punkt für mehr Microsoft 365 Security: die App beinhaltet ein Onboarding-Portal für neue Gäste. Sie können Informationen und Dokumente hochladen, die unterschrieben werden müssen. External User Manager hilft auch bei den Lebenszyklen für das automatische Entfernen von Gästen aus Ihrer Umgebung und Ihrem AD – eine spürbare Erleichterung für Ihren Administrator.
Möchten Sie einen einfachen Überblick über externe Benutzer?

CEO bei Solutions2Share – Christian Groß ist ein Teams-Experte der ersten Stunde. In den letzten 4 Jahren entwickelte er 6 Teams Apps, baute ein eigenes Dienstleistungsunternehmen auf und gründete zudem die größte deutschsprachige Teams Konferenz.