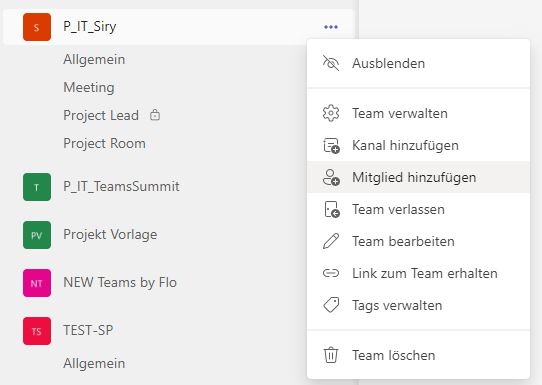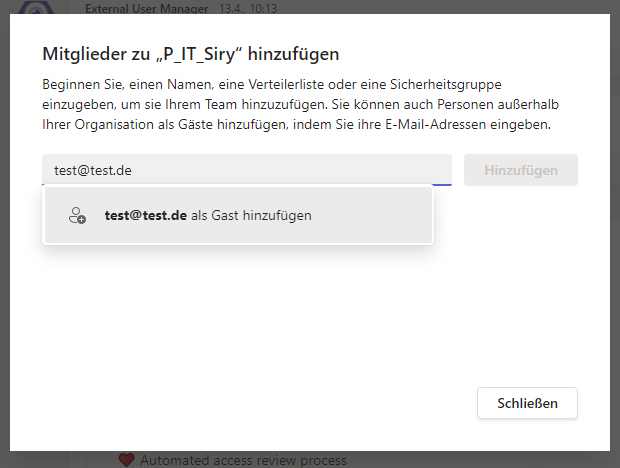Microsoft Teams: Externe einladen zur Zusammenarbeit in Teams
Hier finden Sie eine Schritt-für-Schritt-Anleitung dazu, wie Sie in MS Teams Externe einladen und so die Zusammenarbeit bei Projekten deutlich erleichtern können.
So können Sie in Microsoft Teams Externe einladen
Zeitaufwand: 1 Minute
Folgen Sie dieser Anleitung, um einen Externen zu Microsoft Teams einzuladen.
- Team-Menü: Mitglied hinzufügen
Wenn Sie Externe in Teams einladen möchten, öffnen Sie das Menü des jeweiligen Teams über die drei Punkte neben dem Teams-Namen. Klicken Sie dann auf die Option „Mitglied hinzufügen“.
- Externe E-Mail-Adresse eingeben und hinzufügen
Geben Sie die E-Mail-Adresse des Externen ein und klicken Sie auf „als Gast hinzufügen“.
- Namen hinzufügen
Klicken Sie auf „Namen hinzufügen“ und geben Sie den Namen des Externen ein.
- Externen hinzufügen
Wählen Sie zum Schluss den Button „Hinzufügen“, um die Einladung abzuschließen.
An die externe E-Mail-Adresse wird nun automatisch eine Einladung gesendet, über die der Externe Gastzugriff auf das Team und dessen Kanäle erhält und damit Teams als Gast nutzen kann.
Ein kurzer Hinweis: In Microsoft Teams eingeladene Externe werden normalerweise als „Gäste“ bezeichnet.
Externe Teilnehmer in Meetings
Wenn Sie externe Teilnehmer einladen möchten, an einer Videokonferenz teilzunehmen, müssen Sie sie nicht wie oben beschrieben als Teams-Gäste hinzufügen. Stattdessen können Sie beim Erstellen der Besprechung einfach die Emailadresse der externen Teilnehmer angeben.
Lesen Sie hier die vollständige Anleitung, wie Sie in Microsoft Teams externe Teilnehmer zu Besprechungen einladen.
Externe aus Teams entfernen
Für Admins ist es natürlich essentiell, die Kontrolle über Personen außerhalb der Organisation zu behalten, die Zugriff auf Ihre Teams-Umgebung haben. Schließlich haben diese Externen Zugang zu Ihren Daten.
Prüfen Sie als Administrator daher regelmäßig die externen Personen mit Zugang zu Teams, und entziehen Sie die Zugriffs-Berechtigung, wenn diese nicht mehr für die Zusammenarbeit benötigt wird.
Um einen Externen aus einem Team zu löschen, gehen Sie wie folgt vor:
- Öffnen Sie das Team-Menü und wählen Sie die Option „Team verwalten“.
- Klappen Sie im Tab „Mitglieder“ den Abschnitt „Mitglieder und Gäste“ aus. Klicken Sie auf das „X“ rechts neben einem Namen, um Externe aus dem Team zu entfernen.
Zusammenarbeit mit externen Benutzern sicher gestalten
Das Thema Gastzugang in Microsoft Teams und Zugriff für Externe ist komplex: Auf der einen Seite arbeiten Benutzer effizienter mit Externen zusammen, wenn diese direkt auf Nachrichten und Dateien in Teams zugreifen können.
Für Sie als Administrator bedeutet es jedoch ein erhebliches Sicherheitsrisiko und großen manuellen Aufwand, regelmäßig die Zugriffsrechte der Externen zu überprüfen.
Wenn Sie die Überprüfung von Externen automatisieren möchten und dabei Ihre Microsoft 365 Security nicht gefährden wollen, sehen Sie sich die External User Manager App an!
Wir haben diese entwickelt, um für unsere Admins den manuellen Aufwand im Umgang mit Externen in Microsoft Teams zu reduzieren. Von Einladungsworkflows über einen automatisierten Onboarding-Prozess bis hin zu voreingestellten Lebenszyklen für Externe bietet der External User Manager zahlreiche Optionen, um Teams-Admins das Leben leichter zu machen.
Weniger Aufwand mit Externen in Teams:

Head of Marketing & Sales bei Solutions2Share – Florian Pflanz verfügt über 6 Jahre M365-Erfahrung und war an zahlreichen Projekten zur Microsoft Teams Governance beteiligt. In über 200 Workshops hat er umfangreiches Wissen und Best Practices zu Microsoft Teams und den Managementanforderungen von Unternehmen gesammelt.