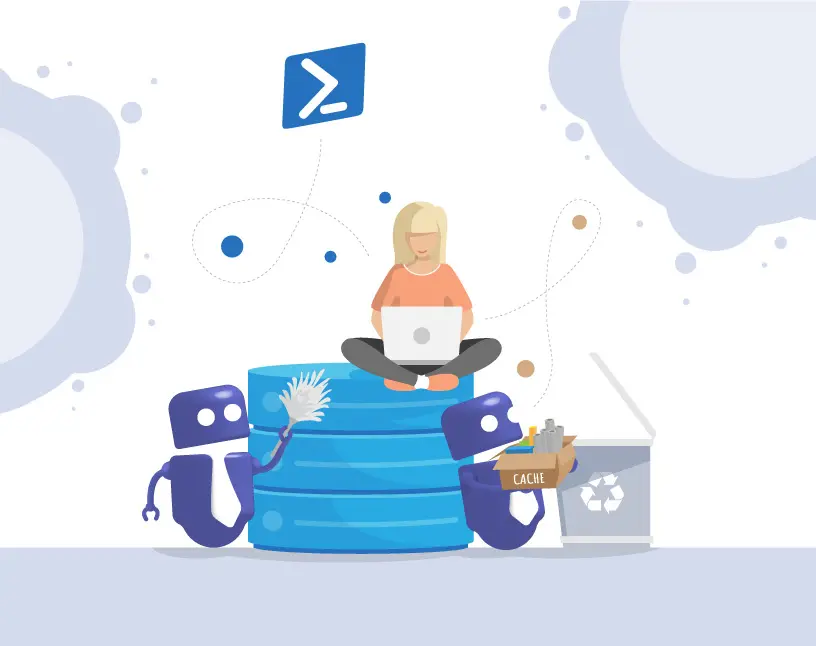Microsoft Teams Cache löschen
Bei manchen Problemstellungen kann es hilfreich sein, den Microsoft Teams Cache zu löschen. Es ist z.B. sinnvoll, den Cache zu leeren, wenn Anwendungen oder Chat-Probleme in der nativen MS Teams App auftreten, die sich nicht in der Teams Browser-App reproduzieren lassen – ein Indiz dafür, dass die Ursache im Cache der nativen App liegen könnte. Auch wenn Microsoft Teams nicht startet oder Teams nicht lädt, kann es helfen, den Cache zu leeren.
Sie kennen die Herausforderungen mit Microsoft Teams nur zu gut?
Bei welchen Problemen hilft es, den Teams Cache zu löschen?
Microsoft Teams startet nicht
Ihr Microsoft Teams startet nicht und gibt generell kein Lebenszeichen von sich? In einem solchen Fall macht es Sinn, den Cache zu leeren. Damit können Sie Ihr Teams zurücksetzen.
Microsoft Teams lädt nicht
Vielleicht startet bei Ihnen die App noch, doch dann stellt sich heraus: Microsoft Teams lädt nicht? Auch hierbei kann es helfen, den Teams Cache zu löschen.
Teams Tab lädt nicht
Ein weiterer häufiger Fehler, der sich möglicherweise durch das Löschen des Cache in Microsoft Teams beheben lässt: wenn ein statischer Tab keinen Inhalt anzeigt, sondern eine leere Seite lädt. Vereinzelt lassen sich auch Probleme mit der Telefoniefunktion von Teams lösen, indem man den Cache leert.
So löschen Sie den Microsoft Teams Cache
Leider hat Microsoft noch keinen userfreundlichen Weg implementiert, um den Cache per Knopfdruck zu löschen.
Mit der Veröffentlichung des neuesten Microsoft Teams-Clients gibt es jetzt zwei verschiedene Versionen von Microsoft Teams, wobei jede Version je nach ihrer spezifischen Dateistruktur und Funktionalität einen anderen Ansatz zum Löschen des Cache erfordert. In diesem Abschnitt werden Sie durch die Schritte für beide Versionen geführt, um sicherzustellen, dass Sie Probleme durch das Leeren des Caches effizient lösen können, unabhängig davon, welche Version Sie verwenden.
- Klassisches Teams: Teams Cache manuell löschen
- Neues Teams: Teams Cache manuell löschen
- Neues Teams: Teams Cache mit PowerShell-Skript löschen
- Neues Teams: App zurücksetzen
Für macOS-Benutzer: hier finden Sie eine Anleitung, wie Sie den Microsoft Teams Cache in macOS löschen können.
Häufig Probleme mit Teams?
Microsoft Teams Cache manuell löschen im klassischen Teams
Wenn Teams noch geöffnet ist, klicken Sie mit der rechten Maustaste auf das Teams-Symbol in der Taskleiste und wählen Sie Beenden.
Drücken Sie die Windows-Logo-Taste + R, um das Dialogfeld Ausführen zu öffnen.
Geben Sie in das Dialogfeld den folgenden Pfad ein und klicken Sie auf OK:
%appdata%\Microsoft\Teams
Löschen Sie alle Dateien und Ordner in diesem Verzeichnis.
Starten Sie Teams neu.
Möchten Sie Ihre Teams-Administrationsaufgaben vereinfachen?
Microsoft Teams Cache im neuen Teams
Wenn Sie von den klassischen Teams zu den neuen Teams wechseln, werden Sie feststellen, dass die Schritte zum Löschen des Cache im Grunde genommen ähnlich sind. Der entscheidende Unterschied liegt jedoch in den Speicherorten der Ordner, in denen der Cache gespeichert ist. Im Folgenden erfahren Sie, wie Sie diese Unterschiede in der Version New Teams umgehen können.
Microsoft Teams Cache manuell löschen im neuen Teams
Falls Teams noch läuft, klicken Sie mit der rechten Maustaste auf das Teams-Symbol in der Taskleiste und wählen Sie Beenden.
Drücken Sie anschließend die Windows-Logo-Taste + R, um das Dialogfeld Ausführen zu öffnen.
Geben Sie dort den folgenden Pfad ein und klicken Sie auf OK:
%userprofile%\appdata\local\Packages\MSTeams_8wekyb3d8bbwe\LocalCache\Microsoft\MSTeams
Löschen Sie alle Dateien und Ordner in diesem Verzeichnis.
Starten Sie Teams neu.
Microsoft Teams Cache mit PowerShell-Script löschen im neuen Teams
Sie können auch unser PowerShell-Skript verwenden, um den Vorgang zu automatisieren. Kopieren Sie das folgende PowerShell-Skript und fügen Sie es in die App ein, drücken Sie die Eingabetaste und starten Sie den Computer neu.
$clearCache = Read-Host "Delete the Teams Cache (Y/N)?"
if ($clearCache.ToUpper() -eq "Y"){
Write-Host "Closing Teams" -ForegroundColor Cyan
try{
if (Get-Process -ProcessName ms-teams -ErrorAction SilentlyContinue) {
Stop-Process -Name ms-teams -Force
Start-Sleep -Seconds 3
Write-Host "Teams has been closed successfully" -ForegroundColor Green
}else{
Write-Host "Teams is already closed" -ForegroundColor Green
}
}catch{
Write-Warning $_
}
Write-Host "Starting the process of clearing the Teams cache" -ForegroundColor Cyan
try{
Remove-Item -Path "$env:USERPROFILE\appdata\local\Packages\MSTeams_8wekyb3d8bbwe\LocalCache\Microsoft\MSTeams\*" -Recurse -Force -Confirm:$false
Write-Host "Teams cache has been deleted" -ForegroundColor Green
}catch{
Write-Warning $_
}
Write-Host "Teams cache deleted... Launching Teams" -ForegroundColor Green
EXPLORER.EXE shell:AppsFolder\MSTeams_8wekyb3d8bbwe!MSTeams
}App zurücksetzen im neuen Teams
Zusätzlich führt die neue Teams-Version eine neue Option ein, um den Cache durch Zurücksetzen der App zu löschen.
Geben Sie “Einstellungen” in die Suchleiste ein und wählen Sie die App-Einstellungen aus den Suchergebnissen aus.
Gehen Sie zu Apps > Installierte Apps und suchen Sie nach “Microsoft Teams”.
In den Suchergebnissen klicken Sie auf die neue Microsoft Teams-App. Wählen Sie dann auf der rechten Seite die Schaltfläche (…) Mehr Optionen und anschließend auf Erweiterte Optionen.
Scrollen Sie zum Abschnitt Zurücksetzen und klicken Sie auf Zurücksetzen.
Starten Sie Teams neu.
Bitte beachten Sie: beim Löschen des Caches in Microsoft Teams können einige Einstellungen vorübergehend auf die Standardwerte zurückgesetzt werden!
Dazu gehören Geräteeinstellungen wie Mikrofon, Lautsprecher oder Kamera, die möglicherweise auf die Standardeinstellungen zurückgesetzt werden, bis Teams die bevorzugten Geräte neu erkennt – ein häufiger Fall, wenn Geräte-IDs beim Neuladen der App neu identifiziert werden müssen. Auch wenn benutzerdefinierte Hintergründe normalerweise nicht verloren gehen, kann es vorkommen, dass Teams mit einem Standardhintergrund startet, z. B. ohne Hintergrund oder mit einem Unschärfeeffekt, da es diese Einstellungen von seinen Servern neu lädt.
Außerdem müssen Sie sich erneut anmelden, da durch das Löschen des Cache die Sitzungsdaten entfernt werden, eine Sicherheitsmaßnahme zum Schutz Ihrer Informationen. Diese Änderungen sind in der Regel nur vorübergehend. Die ursprünglichen Einstellungen werden wiederhergestellt, sobald die App vollständig neu initialisiert und synchronisiert wurde. Stellen Sie sicher, dass Sie Ihre Einstellungen nach dem Löschen des Cache überprüfen und gegebenenfalls anpassen.
Während diese Anleitungen bei Cache-Problemen helfen können, bringt die Verwaltung von Teams viele andere Herausforderungen mit sich. Für weitere Optionen, um die Kontrolle über Microsoft Teams zu behalten, empfehlen wir unseren Teams Manager – Ihr leistungsstarkes Governance-Tool für MS Teams mit einem Anfrage- und Genehmigungsprozess für neue Teams, Lebenszyklusmanagement, Namenskonventionen, Governance-Richtlinien und mehr.

CEO bei Solutions2Share – Christian Groß ist ein Teams-Experte der ersten Stunde. In den letzten 4 Jahren entwickelte er 6 Teams Apps, baute ein eigenes Dienstleistungsunternehmen auf und gründete zudem die größte deutschsprachige Teams Konferenz.