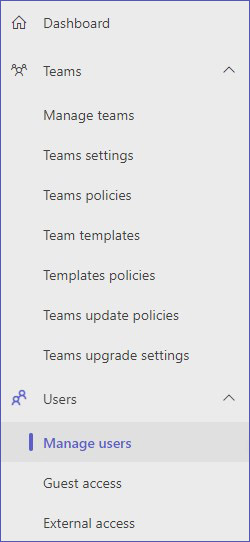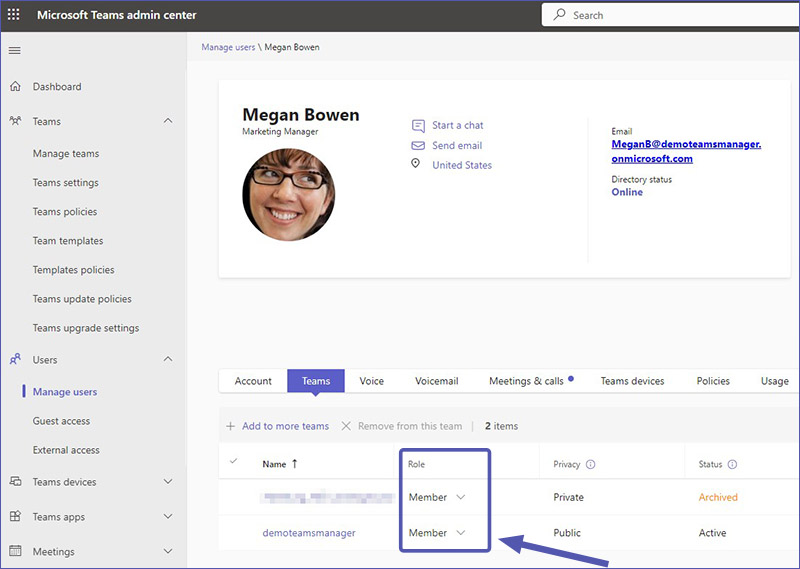Microsoft Teams-Berechtigungen – Team-Einstellungen & Benutzerberechtigungen
Die Verwaltung von Berechtigungen in Microsoft Teams ist für IT-Administratoren unvermeidlich, wenn sie den Zugriff kontrollieren und die Sicherheit ihrer Microsoft-Umgebung gewährleisten möchten. Berechtigungen in MS Teams bestimmen, welche Aktionen Benutzer durchführen können, von der Erstellung von Teams und Kanälen bis hin zum Zugriff auf sensible Daten. Für Teambesitzer, Mitglieder und Gäste gibt es jeweils unterschiedliche Rollen mit spezifischen Fähigkeiten.
In diesem Blogbeitrag erfahren Sie alles, was Sie über Berechtigungen wissen müssen.
Wenn Sie auf der Suche nach einem Tool sind, um Routineaufgaben zu Benutzerberechtigungen zu automatisieren, sollten Sie sich den Teams Manager ansehen!
Berechtigungen auf Team-Ebene
Berechtigungen auf Teamebene ermöglichen es Benutzern, administrative Aufgaben innerhalb eines Teams durchzuführen. Besitzer können Teams erstellen und löschen, Mitglieder hinzufügen oder entfernen, Teameinstellungen ändern und Kanäle verwalten. Folgende Aktionen sind in den Berechtigungen auf Teamebene enthalten:
- Teams erstellen
- Teams löschen
- Mitglieder hinzufügen
- Mitglieder entfernen
- Teameinstellungen bearbeiten
- Kanäle verwalten
Berechtigungen auf Kanal-Ebene
Berechtigungen auf Kanalebene definieren Aktionen innerhalb bestimmter Kanäle. Benutzer können Kanäle erstellen oder löschen, Nachrichten veröffentlichen und beantworten, Registerkarten und Verbindungen verwalten und den Kanal moderieren.
- Kanal erstellen
- Kanal löschen
- Kanal moderieren
- Nachrichten veröffentlichen
- Nachrichten beantworten
- Tabs verwalten
- Konnektoren verwalten
Teams Berechtigungen für Meetings und Live-Events
Teams Berechtigungen für Meetings und Live-Events umfassen Rollen wie Organisatoren, Mitorganisatoren, Produzenten (speziell für Live-Events), Moderatoren und Teilnehmer. Die Organisatoren/Produzenten haben die Kontrolle über die Veranstaltung, die Moderatoren können Inhalte teilen und Vorträge halletn, und die Teilnehmer können die Veranstaltung ansehen und je nach Einstellungen interagieren.
Apps-Berechtigungen
Microsoft Teams-Administratoren können die Sicherheitseinstellungen für Apps von Drittanbietern sowie für die Microsoft-eigenen Apps ändern. Einrichtungsrichtlinien, Berechtigungsrichtlinien usw. können im Teams Admin Center definiert werden.
Einen kurzen Überblick über App-Berechtigungen finden Sie in diesem Blogpost:
Weitere Berechtigungen
Weitere Teams Berechtigungen umfassen die externe Freigabe von Dateien und private Chat-Unterhaltungen. Diese Einstellungen ermöglichen eine sichere Zusammenarbeit mit externen Partnern und dienen gleichzeitig dem Schutz vertraulicher Informationen. Sie sind ein wichtiger Bestandteil der Microsoft Teams Governance.
Arten von Berechtigungen in Teams
Es gibt drei Berechtigungsstufen in Microsoft Teams, die jeweils zu einer bestimmten Benutzerrolle gehören.
Berechtigungen für Teambesitzer
- Besitzerberechtigungen zuweisen
- Team-Einstellungen verwalten
Berechtigungen für Teammitglieder
- Mitgliederberechtigungen zuweisen
- Innerhalb der Team-Grenzen voll mitarbeiten
Microsoft Teams Gast-Berechtigungen
Der Gastzugang zu MS Teams ist ein Thema, das wir in mehreren anderen Blogbeiträgen ausführlich behandelt haben, zum Beispiel hier:
- Alles, was Sie über Microsoft Teams Gastzugang und externe User wissen müssen
- Standard-Gastberechtigungen
Ändern von Benutzerrollen in Microsoft Teams
Um Teams Benutzerrollen zu ändern, benötigen Sie Zugriff auf das Teams Admin Center.
Zeitaufwand: 3 Minuten
Benutzerrollen können im Teams Admin Center bearbeitet werden.
- Teams Admin Center öffnen
Öffnen Sie das Teams Admin Center unter https://admin.teams.microsoft.com.
- Benutzer / Benutzer verwalten
Klicken Sie links in der Navigationsleiste auf “Benutzer” und dann auf “Benutzer verwalten”.
- Benutzer auswählen
Klicken Sie den Benutzer an, den Sie bearbeiten möchten.
- Reiter “Teams”
Klicken Sie auf den “Teams”-Reiter.
- Benutzerrolle ändern
Hier sehen Sie eine Liste der Teams des Benutzers. Für jedes Team können Sie hier dem Benutzer eine Rolle zuweisen: Besitzer oder Mitglied.
Berechtigungen für Kommunikationscompliance
Im Microsoft 365 Compliance Center ist die Rollengruppe Kommunikationscompliance eine Option für die zusammengefasste Verwaltung von Compliance-bezogenen Berechtigungen. Die Zuweisung dieser Rollengruppe ermöglicht es Ihnen, die Einhaltung von Kommunikationsvorschriften in Teams zu überwachen und zu verwalten.
Weitere Details finden Sie in diesem Blogbeitrag:
Berechtigungsmanagement optimieren
Teams Manager und External User Manager sind ideale Tools für IT-Administratoren, die die Verwaltung von Benutzer- und Gastberechtigungen in Microsoft Teams vereinfachen möchten. Mit diesen können Sie Zugriffsberechtigungen kontrollieren, Sicherheit gewährleisten und parallel für die Einhaltung von Compliance-Regeln sorgen.
Mit Teams Manager können Sie Vorlagen erstellen, die bereits Rollen und Berechtigungseinstellungen enthalten. Der External User Manager ermöglicht eine genaue Kontrolle über die Berechtigungen von externen Gästen und macht die Zusammenarbeit mit externen Partnern sicherer und kontrollierter.
Optimieren Sie Ihre Teams-Verwaltung und buchen Sie noch heute eine kostenlose Demo für Teams Manager oder External User Manager!
Automatisieren Sie Teams-Berechtigungen:

Head of Marketing & Sales bei Solutions2Share – Florian Pflanz verfügt über 6 Jahre M365-Erfahrung und war an zahlreichen Projekten zur Microsoft Teams Governance beteiligt. In über 200 Workshops hat er umfangreiches Wissen und Best Practices zu Microsoft Teams und den Managementanforderungen von Unternehmen gesammelt.