Microsoft Teams Benachrichtigungen deaktivieren
In vielen Situationen der täglichen Arbeit mit Microsoft Teams ist es hilfreich, Benachrichtigungen zu bekommen, um den Überblick zu behalten. Gerade wenn Sie viel zu tun haben, ist dies oft die einzige Möglichkeit, informiert zu bleiben, dass sich etwas geändert hat, etwas passiert ist oder allgemein Ihre Aufmerksamkeit benötigt wird.
Benachrichtigungen sind also wichtig.
Aber in manchen Fällen sind sie auch lästig oder sogar gefährlich, je nach Situation, und so kann es durchaus sein, dass man die Teams Benachrichtigungen ausschalten will. Aus diesem Grund gibt es eine Vielzahl von Benachrichtigungs-Einstellungen, aus denen Sie wählen können – und wenn gar nichts anderes hilft, können Sie einfach alle Benachrichtigungen in Microsoft Teams deaktivieren.
Einstellungen für Benachrichtigungen in Microsoft Teams
Zuallererst: Wie gelangen Sie zu diesen Einstellungen? Navigieren Sie einfach zu den allgemeinen “Einstellungen” bzw. “Konto verwalten” Ihres MS Teams-Clients und wählen Sie dort “Benachrichtigungen”:
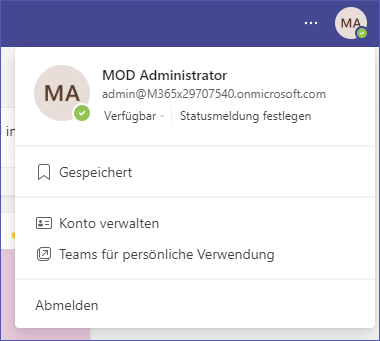
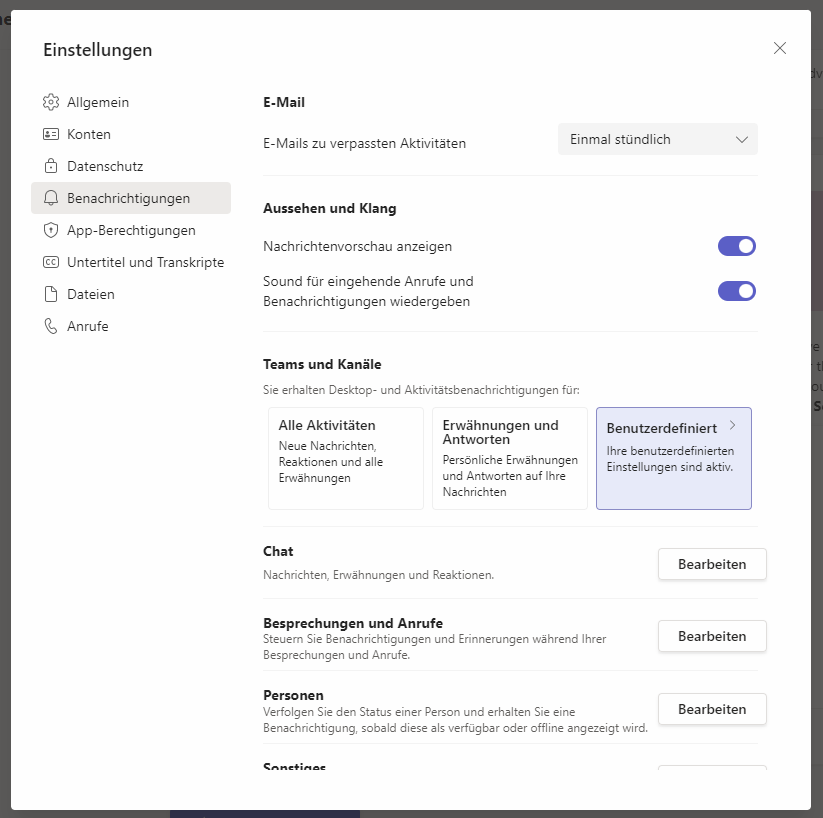
Hier können Sie zunächst das Aussehen und den Klang Ihrer Benachrichtigungen verwalten.
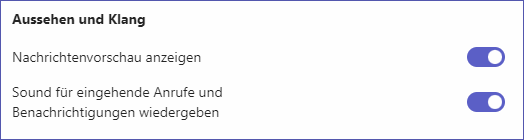
Als Nächstes können Sie sich zwischen zwei vordefinierten Standard-Einstellungen entscheiden, oder Sie können Ihre eigenen benutzerdefinierten Einstellungen für Benachrichtigungen auf Ihrem Desktop für Teams und Kanäle festlegen.
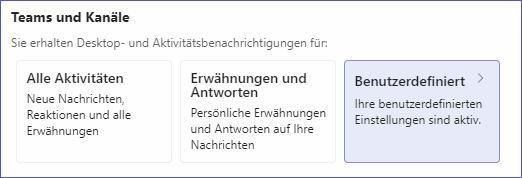
Die beiden Standard-Einstellungen sind:
- Um über alles informiert zu werden, was in allen von Ihnen angezeigten Kanälen passiert, wählen Sie “Alle Aktivitäten”.
- Um nur benachrichtigt zu werden, wenn Sie @erwähnt werden oder wenn Sie Antworten auf Ihre Nachrichten in den Kanälen erhalten, wählen Sie “Erwähnungen und Antworten”.
Benutzerdefinierte Benachrichtigungen in Microsoft Teams
Wenn Sie mehr Kontrolle über Ihre Microsoft Teams-Benachrichtigungen haben möchten, wählen Sie die Einstellung “Benutzerdefiniert”. Hier haben Sie eine große Auswahl an Optionen, um Ihre Benachrichtigungen anzupassen. Was Sie hier auswählen, hängt ganz von Ihrem Arbeitsstil ab. Viele Nutzer verwenden zum Beispiel nur sehr wenige Teams-Benachrichtigungen.
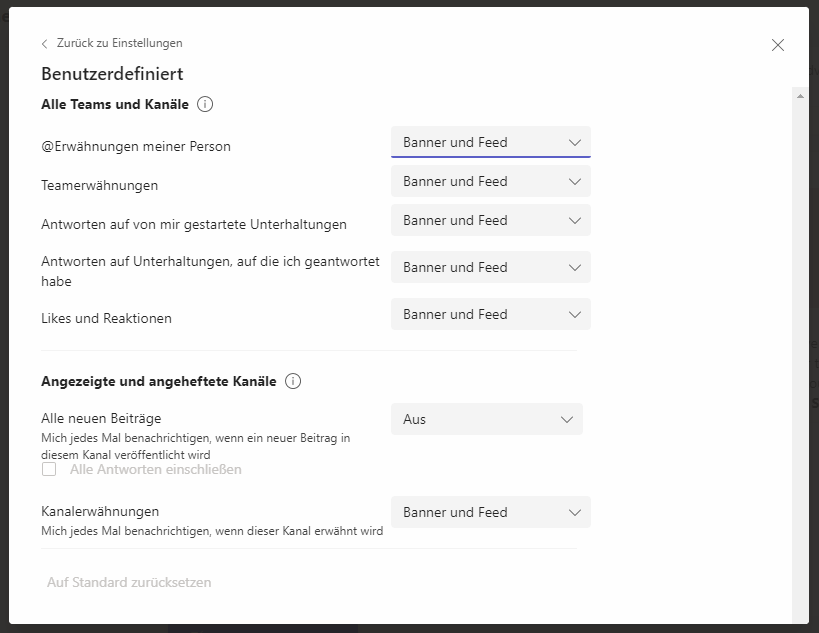
Um alle Benachrichtigungen anzupassen, gehen Sie einfach Schritt für Schritt durch die weiteren Optionen.
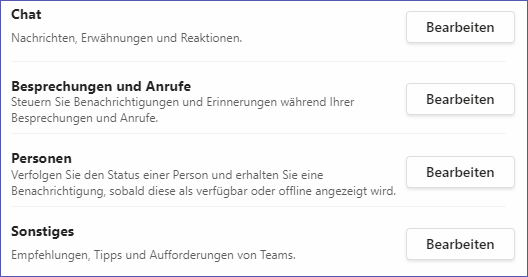
Sie können zum Beispiel Chat-Benachrichtigungen nur im Aktivitäts-Feed der Teams-App erhalten und nicht als zusätzliche Benachrichtigung auf dem Desktop – wählen Sie für diese Einstellung den “Bearbeiten”-Button neben “Chat” und dann “Nur im Feed anzeigen” für die jeweilige Kategorie. Alle Benachrichtigungen für diese Art von Aktivität werden nun im Aktivitäts-Feed angezeigt, den Sie in der linken oberen Ecke von Teams finden können.
Es kann auch sehr hilfreich sein, Benachrichtigungen während Teams Besprechungen und Anrufen komplett zu deaktivieren. Wählen Sie dazu den “Bearbeiten”-Button neben “Besprechungen und Anrufe” und aktivieren Sie den Schalter “Stummschalten von Benachrichtigungen während Besprechungen und Anrufen”.
Hinweis: Die Dropdown-Einstellungen unter “Benachrichtigung über gestartete Besprechung” und “Chatbenachrichtigungen für Besprechungen” werden durch die Aktivierung der Stummschaltung von Benachrichtigungen während Besprechungen und Anrufen nicht beeinflusst.
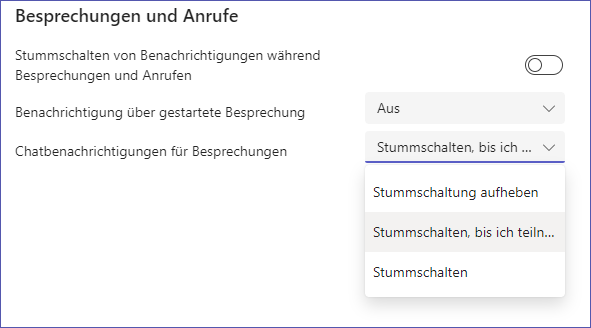
Wenn Sie für eine bestimmte Zeit überhaupt nicht durch Benachrichtigungen gestört werden wollen, schalten Sie einfach alles ab: Klicken Sie auf Ihren Status in der oberen rechten Ecke und setzen Sie ihn auf “Nicht stören”. (Vergessen Sie nicht, Ihren Status anschließend “zurückzusetzen”, damit Sie für Ihre Kollegen wieder als verfügbar angezeigt werden.)
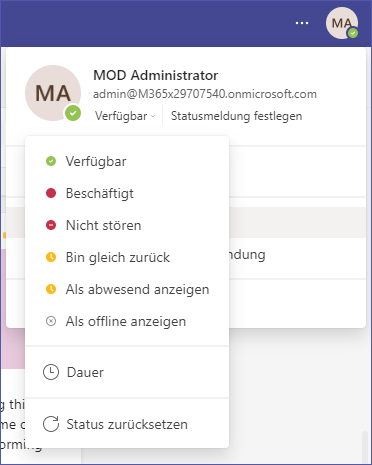
Wie Sie Benachrichtigungen in Microsoft Teams deaktivieren
Und wie können Sie jede einzelne Benachrichtigung in Microsoft Teams deaktivieren? Viele Menschen ziehen es vor, ohne die ständige Ablenkung durch Benachrichtigungen zu arbeiten.
Auch wenn es keinen Button gibt, mit dem Sie übergreifend alle Teams Benachrichtigungen ausschalten können, ist es dennoch möglich. Gehen Sie einfach Schritt für Schritt alle Benachrichtigungseinstellungen durch und setzen Sie jede einzelne auf “Aus” oder “Nur im Feed anzeigen”.
Sie sehen zwar immer noch den roten Kreis mit der Anzahl der Aktivitäten, aber die zusätzlichen Benachrichtigungsfelder in Teams verschwinden.
Sie wollen mehr über Microsoft Teams lernen? Seien Sie bei der nächsten kostenlosen M365 Summit mit Themen rund um Microsoft 365 und Microsoft Teams dabei!

Head of Marketing & Sales bei Solutions2Share – Florian Pflanz verfügt über 6 Jahre M365-Erfahrung und war an zahlreichen Projekten zur Microsoft Teams Governance beteiligt. In über 200 Workshops hat er umfangreiches Wissen und Best Practices zu Microsoft Teams und den Managementanforderungen von Unternehmen gesammelt.
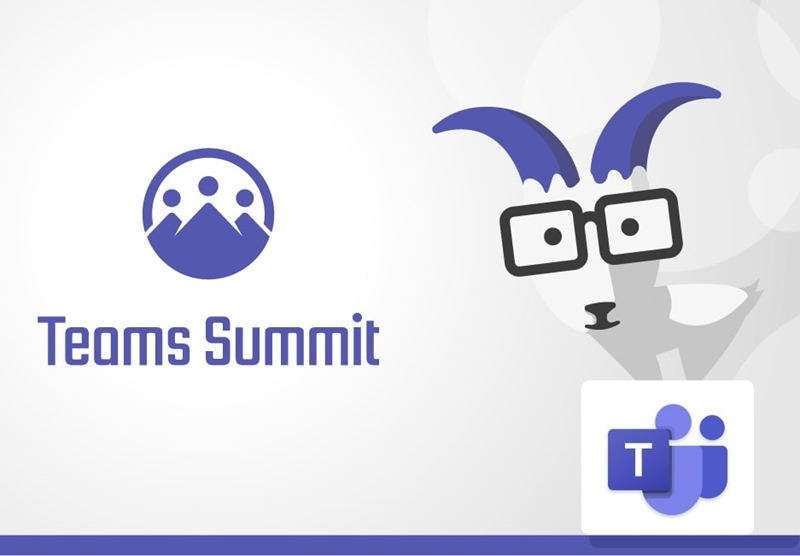




Danke für den Beitrag.
Bei uns im Tenant ist es derzeit so, dass aktiv keine Benachrichtigungen aktiviert sind und das man alle neuen Kanäle etc. selbst “aktivieren” muss.
Meines Wissens ist es eigentlich standardmäßig genau umgekehrt, dass alle Benachrichtigungen aktiviert sind und die User eben selbst deaktivieren müssen.
Kann man das ganze Tenantweit umstellen?
Hallo Michael,
danke für deinen Kommentar!
Standardmäßig sind in Teams viele Benachrichtigungen aktiviert, und Nutzer müssen sie selbst deaktivieren. Uns kommt es aktuell allerdings so vor, als würden sich hier nicht alle Tenants gleich verhalten.
Wenn bei euch in neuen Kanälen die Benachrichtigungen nicht automatisch aktiviert sind, könnte das an einer individuellen Richtlinie im Tenant liegen. Eine zentrale, tenantweite Steuerung dieser Einstellungen ist in Teams aktuell leider nicht direkt möglich. Über Teams-Richtlinien und ggf. PowerShell lassen sich gewisse Vorgaben machen, aber die Optionen sind noch begrenzt.
Viele Grüße
Solutions2Share-Team