Teams verwalten im Microsoft Teams Admin Center (2023 Tutorial)
Das Microsoft Teams Admin Center ist ein Onlineportal, mit dem Administratoren die verschiedenen Aspekte ihrer Microsoft Teams-Umgebung verwalten und kontrollieren können. Es wurde für IT-Experten und Administratoren entwickelt, die für die Verwaltung von Teams innerhalb ihrer Organisation verantwortlich sind.
In diesem Blogbeitrag beantworten wir die wichtigsten Fragen zum Microsoft Teams Admin Center und geben einen Überblick über seine Funktionen.
Unter https://admin.teams.microsoft.com können Sie auf das Teams Admin Center zugreifen und sich dort anmelden.
Oder testen Sie ein benutzerfreundliches Teams-Admin-Tool kostenlos!
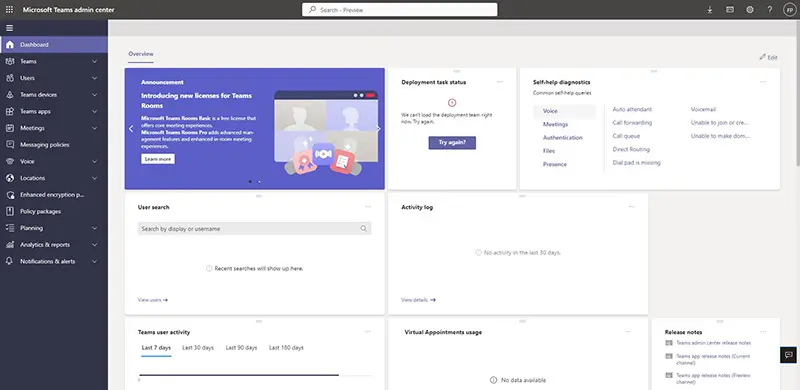
Was ist das Microsoft Teams Admin Center?
Das Teams Admin Center ist ein Teil von Microsofts komplexem Paket an Einstellungen, Sicherheitsfunktionen und Berechtigungen speziell für Microsoft Teams. Wir haben es bereits in mehreren unserer Blogposts über Microsoft Teams Governance Einstellungen erwähnt.
Es ermöglicht Administratoren, eine Palette von Maßnahmen umzusetzen, unter anderem die Verwaltung und Kontrolle von:
- Teams-Benutzern und -Lizenzen
- Zugang zu Teams-Funktionen
- Richtlinien für Benutzer, Apps, Gäste, Telefoneinstellungen usw.
- Compliance für Netzwerk und Geräte
- Telefonsystem und Anrufmöglichkeiten
- Benutzer- und Netzwerkproblemen
- Teams-Nutzungs- und Aktivitätsberichten
Vielleicht sind Sie auch schon über den Begriff “Teams Admin Console” gestolpert? Dabei handelt es sich um ein älteres Verwaltungsportal, das durch das Teams Admin Center ersetzt wurde. Die alte Teams Admin Console konzentrierte sich hauptsächlich auf die Verwaltung von Sprach- und Telefonfunktionen, während das Teams Admin Center umfassendere administrative Optionen und Einstellungen bietet. Die Admin Console steht Administratoren weiterhin zur Verfügung, wobei Microsoft den Benutzern dringend empfiehlt, auf das Teams Admin Center umzusteigen, da es eine effizientere Verwaltung ermöglicht.
Um auf das Microsoft Teams Admin Center zugreifen zu können, müssen Sie bestimmte Voraussetzungen erfüllen.
Microsoft 365 oder Office 365 Abonnement
Sie benötigen eine aktive Microsoft 365- oder Office 365-Lizenz, um Teams und das Teams Admin Center zu nutzen.
Zugriffs-Berechtigung für das Teams Admin Center
Ihr Account muss über die entsprechenden Berechtigungen für den Zugriff auf das Teams Admin Center verfügen, d.h. Sie benötigen die Rolle des globalen Administrators oder des Teams-Dienst-Administrators.
Für einige administrative Aufgaben müssen zusätzliche Ressourcen oder Systeme vorhanden sein, beispielsweise ein aktives Telefonsystem.
Microsoft Teams Admin Center Login
Unter diesem Link können Sie sich im Teams Admin Center anmelden: https://admin.teams.microsoft.com/
Zunächst müssen Sie Ihr Teams Admin-Konto auswählen und Ihr Passwort eingeben.
Wenn Ihr Konto über die entsprechenden Berechtigungen verfügt, werden Sie direkt zum Dashboard des Teams Admin Centers weitergeleitet.
Wenn Sie nicht über die erforderlichen Berechtigungen für die Anmeldung verfügen, erhalten Sie diese Fehlermeldung: “Sie verfügen nicht über die erforderlichen Berechtigungen für den Zugriff auf diese Organisation.”
Wenden Sie sich in diesem Fall an die IT-Abteilung Ihres Unternehmens, um Ihr Konto dafür einzurichten.
Bitte beachten Sie, dass der Anmeldevorgang je nach Konfiguration Ihres Unternehmens variieren kann. Wenn Ihre Organisation Single Sign-On (SSO) verwendet, müssen Sie möglicherweise eine andere URL verwenden oder über das Microsoft 365 Admin Center unter https://admin.microsoft.com/ auf das Teams Admin Center zugreifen.
Microsoft Teams Einstellungen für Ihr Unternehmen verwalten
Alle Teams-Admin Einstellungen an einem Fleck:
Teamprofil-Eigenschaften bearbeiten
Unter dem Menüpunkt “Teams” / “Teams verwalten” finden Sie die Einstellungen für die Teamprofil-Eigenschaften. Hier können Sie den Teamnamen und die Beschreibung sowie die Datenschutz-Einstellung (öffentliches / privates Team) bearbeiten.
Außerdem können Sie die folgenden Optionen aktivieren oder deaktivieren:
- Berechtigungen von Teammitgliedern für Nachrichten, Kanäle, Apps, Registerkarten, Connectors
- Erwähnung von Team- und Kanalnamen in Nachrichten
- Gastberechtigungen für das Hinzufügen, Bearbeiten und Löschen von Kanälen
- “Lustige” Einstellungen für Gifs, Sticker, Memes und benutzerdefinierte Memes
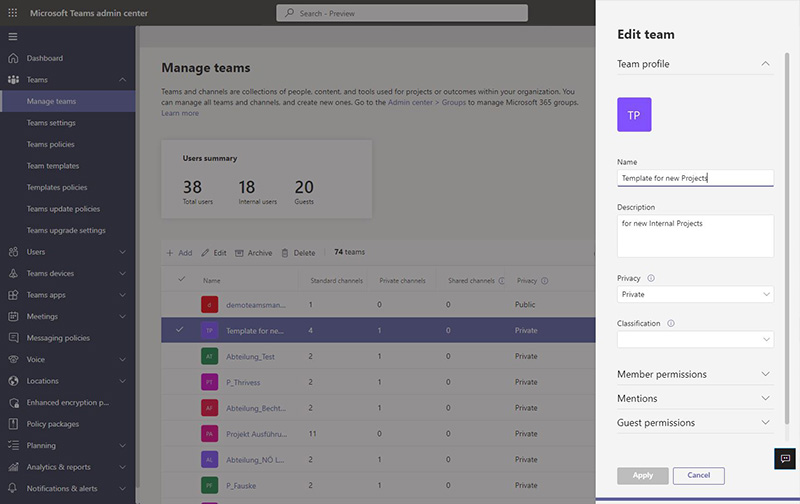
Verwaltung von Tools und Apps für Teams
Unter der Option “Teams-Geräte” finden Sie die folgenden Einstellungen.
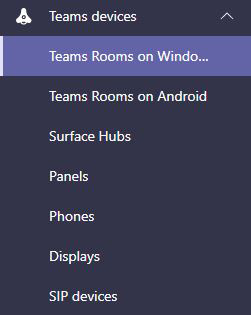
Teams-Räume auf Windows
Mit dieser Einstellung können Sie Ihre Ausstattung für Konferenzräume wie Konsolen, Mikrofone, Kameras und Bildschirme, die unter Windows laufen, verwalten und Störungen beheben. Sie können Einstellungen konfigurieren, Informationen zur Aktivität anzeigen, Warnmeldungen einrichten und Diagnosen durchführen, um die Fehlerbehebung zu erleichtern.
Teams-Räume auf Android
Diese Einstellung ähnelt der vorherigen, ist aber speziell für Konferenzraum-Geräte gedacht, die auf Android laufen. Sie können Ihre Teams-zertifizierten Android-Geräte in Ihrem Unternehmen steuern und verwalten, Konfigurationsprofile erstellen und hochladen um Änderungen vorzunehmen, Warnregeln einrichten und Updates für jedes Gerät installieren.
Surface Hubs
Surface Hubs sind All-in-One-Geräte: digitale Whiteboards, Besprechungsplattformen und perfekt geeignet für die Zusammenarbeit, mit denen Teams nahtlos gemeinsam an einem Thema arbeiten können. Als Teams-Administrator können Sie diese Geräte verwalten und sicherstellen, dass sie für die Anforderungen Ihrer Organisation richtig eingerichtet sind.
Panels
Panels sind Geräte, die außerhalb von Besprechungsräumen angebracht werden und Informationen über die Verfügbarkeit von Räumen, Reservierungen und den Raumnamen anzeigen. Als IT-Administrator können Sie diese Geräte verwalten und sicherstellen, dass sie richtig konfiguriert sind.
Telefone
Mit dieser Option können Sie die von Teams zertifizierten Telefone in Ihrer Organisation verwalten. Dazu gehören Benutzertelefone, Telefone für Gemeinschaftsbereiche und Konferenztelefone. Sie können Konfigurationsprofile für jeden Telefontyp erstellen, Einstellungen ändern, Warnmeldungen einrichten und Software-Updates durchführen.
Displays
Mit dieser Einstellung können Sie die Displays in Ihrem Unternehmen verwalten. Sie können Konfigurationsprofile erstellen, um Einstellungen zu ändern, Warnregeln einzurichten und Updates für jeden Gerätetyp anzuwenden.
SIP-Geräte
Diese Einstellung gilt für SIP-Geräte (Session Initiation Protocol), die eine kostengünstige Option für Cloud-Telefondienste darstellen. Sie können Teams-zertifizierte SIP-Geräte in Ihrer Organisation steuern und verwalten. Sie haben außerdem die Möglichkeit, eingehende Anrufe an das SIP-Gerät des Benutzers weiterzuleiten, und ein Benutzer kann einen Anruf in die Warteschleife schalten, um andere Anrufe zu tätigen oder entgegenzunehmen. Ein Benutzer eines SIP-Geräts kann auch zwei Anrufe zu einer Telefonkonferenz zusammenschalten.
Weitere Informationen finden Sie in Microsofts Artikel zum Verwalten von Geräten in Microsoft Teams.
Unter “Teams-Apps”können Sie auf die folgenden Einstellungen zugreifen:
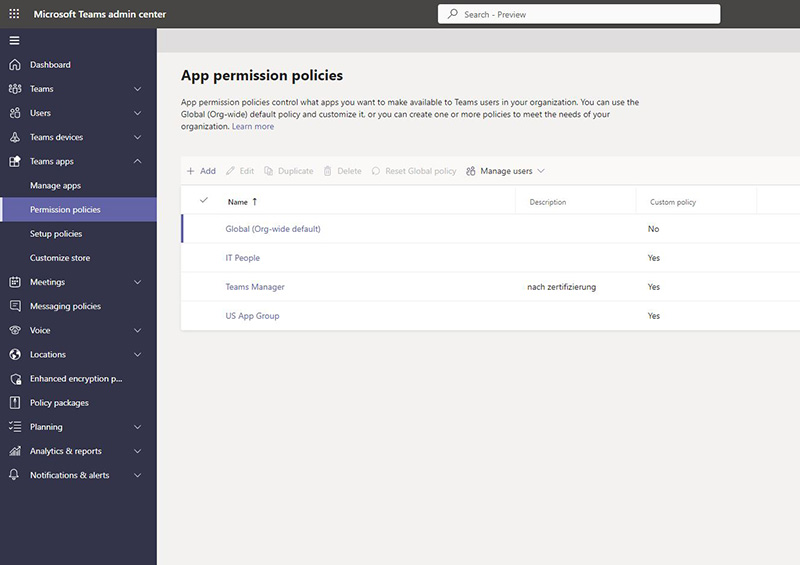
Teams-Apps verwalten
Mit dieser Einstellung können Sie kontrollieren, welche Apps für die Benutzer Ihrer Organisation gesperrt oder zugelassen sind. Sie können auch benutzerdefinierte Apps hochladen und genehmigen. Mithilfe von Richtlinien für die App-Berechtigung und die App-Einrichtung können Sie hier festlegen, welche Apps für welche Benutzer im App-Store Ihres Unternehmens verfügbar sind.
Außerdem können Sie von dieser Seite aus Ihre App-Abonnements verwalten, kündigen oder zusätzliche Lizenzen erwerben.
App-Berechtigungsrichtlinien
App-Berechtigungsrichtlinien steuern, welche Apps für Teams-Benutzer in Ihrer Organisation verfügbar sind. Sie können die standardmäßige globale (organisationsweite) Richtlinie anpassen oder eigene Richtlinien erstellen, die die Anforderungen Ihrer Organisation abdecken.
Einrichtungsrichtlinien
App-Setuprichtlinien bestimmen, wie Benutzer auf Apps in Microsoft Teams zugreifen können. Sie können entweder die standardmäßige globale (organisationsweite) Richtlinie verwenden und sie anpassen oder neue Richtlinien erstellen, die für bestimmte Benutzer in Ihrer Organisation spezifisch sind.
Store anpassen
Mit dieser Einstellung können Sie den Teams-App-Store personalisieren, indem Sie das Logo Ihrer Organisation, eines Logozeichen und eine benutzerdefinierte Farbe oder einen Hintergrund hinzufügen. Sie können Ihre Anpassungen in der Vorschau anzeigen, bevor Sie sie übernehmen.
Zugang für Personen außerhalb Ihrer Organisation gewähren
Im Abschnitt “Benutzer” des Navigationsmenüs finden Sie die Einstellungen für “Gastzugriff” und “Externer Zugriff“.
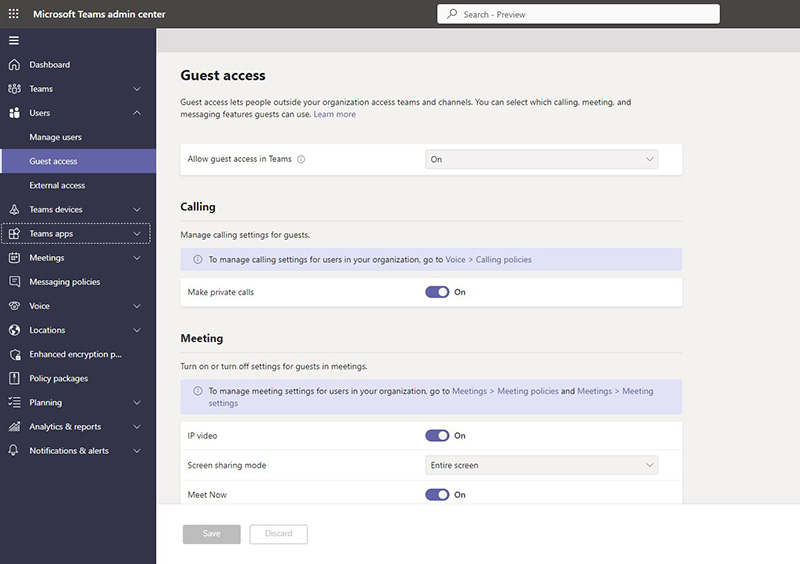
Wie wir bereits in anderen Blogbeiträgen erläutert haben, ist der Unterschied zwischen diesen beiden Optionen für die Zusammenarbeit mit Personen außerhalb Ihrer Organisation in Ihrem Tenant von entscheidender Bedeutung.
Kurz gesagt, der externe Zugriff ist optimal für die Freigabe von Dateien, während der Gastzugang den Gästen eine umfassendere Palette von Handlungen in Ihrer Teams-Umgebung ermöglicht.
An diesen Stellen im Teams Admin Center können Sie sowohl den externen Zugang als auch den Gastzugang aktivieren oder deaktivieren. Ausführlichere Informationen zu den Vorteilen und Risiken sowie tiefere Einblicke in die verschiedenen Einstellungen finden Sie in diesen Blogbeiträgen:
- Microsoft Teams Gastbenutzer – alles Wissenswerte zu Gästen in Microsoft Teams
- Microsoft Teams Gastzugang aktivieren
- Gastzugriff für einzelne Teams deaktivieren
- Microsoft Teams: Standard-Gastberechtigungen
- Wie kann man in Teams Externe einladen
Verwalten von Teams mit Richtlinien
Wechseln Sie unter “Teams” zu “Teams-Richtlinien” für Einstellungen zu privaten Kanälen und „Shared Channels“, d.h. Kanäle die mit externen Benutzern geteilt bzw. freigegeben werden.
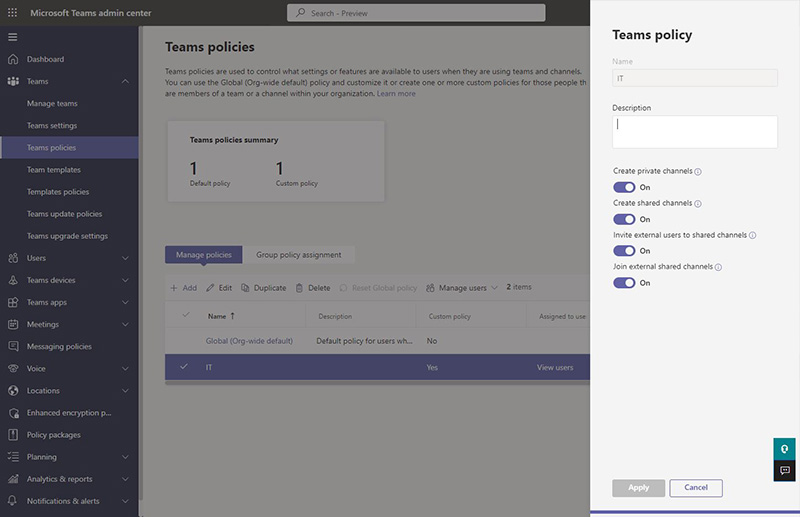
Als Teams-Administrator können Sie mithilfe von Teams-Richtlinien die Einstellungen und Funktionen steuern, auf die Benutzer bei der Verwendung von Teams und Kanälen zugreifen können. Sie können entweder die globale Richtlinie als organisationsweiten Standard verwenden und Änderungen daran vornehmen, oder neue Richtlinien erstellen, die für bestimmte Teams oder Kanäle innerhalb Ihrer Organisation spezifisch sind.
Zu den verfügbaren Optionen gehören das Aktivieren oder Deaktivieren…
- der Erstellung von privaten Kanälen
- der Erstellung von Shared Channels / freigegebenen Kanälen
- der Möglichkeit, externe Benutzer zu freigegeben Kanälen / Shared Channels einzuladen
- der Möglichkeit, externen Shared Channels beizutreten
Mit dem Teams Manager können Sie einen Anfrage- und Genehmigungsprozess für neue Kanäle und Teams einrichten und so die unkontrollierte Erstellung von Kanälen verhindern. Sehen Sie sich das kurze Video dazu an:
Anrufqualität überwachen und verwalten
Ein weiterer spannender Bereich des Teams Admin Centers findet sich unter “Analysen & Berichte” in der Navigation: das Anrufqualitäts-Dashboard (im Original “Call Quality Dashboard”). Der Link führt Sie direkt zu https://cqd.teams.microsoft.com/.
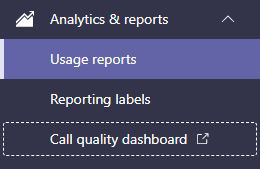
Das Call Quality Dashboard (CQD) ist ein Tool für Teams-Administratoren, Skype for Business-Administratoren und Netzwerktechniker zur Anzeige und Analyse von Daten zur Qualität von Anrufen und Meetings für Microsoft Teams, Skype for Business Online und Skype for Business Server 2019 auf Unternehmensebene.
Mit dem CQD können Sie die Leistung und Zuverlässigkeit Ihres Netzwerks überwachen, um die Anrufqualität für Ihre Nutzer zu verbessern. Es bietet Daten nahezu in Echtzeit und umfasst Berichte zu Kriterien der Anrufqualität, wie z. B. Gesamt-Anrufqualität, Server-Client-Streams, Client-Client-Streams und Sprachqualitäts-SLA.
Sie können das Call Quality Dashboard verwenden, um Probleme Ihrer Benutzer zu identifizieren und zu beheben.
Teams zu verwalten kann eine Mammutaufgabe sein. Möchten Sie sich die Arbeit erleichtern?
Benutzerverwaltung: Administrator-Rollen in Teams
Es gibt fünf verschiedene Administratorrollen, die den Benutzern in einer Organisation zugewiesen werden können, um die Teams-Umgebung zu verwalten und zu kontrollieren. Jede dieser Administratorrollen hat unterschiedliche Zugriffsberechtigungen und Verantwortlichkeiten innerhalb von Teams. Organisationen können diese Rollen je nach den Anforderungen und Zuständigkeiten ihrer IT-Mitarbeiter zuweisen.
Um diese Administratorrollen zuzuweisen, rufen Sie das Azure Active Directory im Azure-Portal unter https://portal.azure.com auf und wechseln Sie in die Benutzerverwaltung.
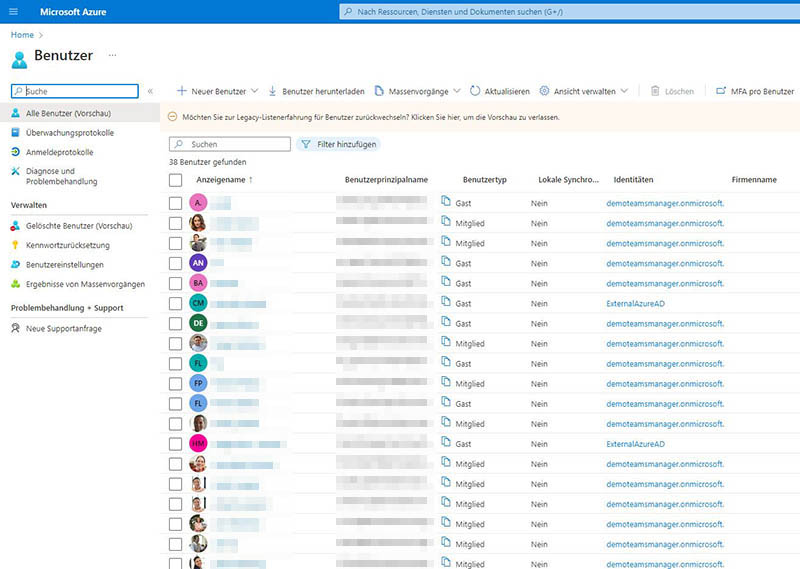
Teams Administrator oder Teams-Dienst-Administrator
Ein Teams-Administrator ist in der Lage, Benutzer, Richtlinien und andere Aspekte der Teams-Umgebung zu verwalten. Diese Rolle erhalten in der Regel IT-Spezialisten und Administratoren, die für die Verwaltung von Teams in der Organisation verantwortlich sind.
Microsoft bietet ein offizielles Zertifikat für diese Rolle, nämlich das Microsoft 365 Zertifikat zum Teams Administrator Associate.
Teams-Kommunikationsadministrator
Ein Teams-Kommunikationsadministrator bzw. „Teams Communications Administrator“ verfügt über spezielle Fähigkeiten und Kenntnisse für die Verwaltung und Konfiguration der Anruf- und Besprechungsfunktionen in Teams. Diese Rolle ist für das Einrichten von Telefonie und Audiokonferenzen in Teams sowie für die Konfiguration von Anrufrichtlinien und Antwortgruppen zuständig.
Supporttechniker für die Teams-Kommunikation
Ein Support-Techniker für die Teams-Kommunikation oder “Teams Communications Support Engineer” ist für komplexen technischen Support und die Behebung von Problemen mit Anruf- und Konferenzfunktionen in Teams zuständig. Diese Rolle unterstützt Endnutzer bei ihren Anforderungen an Teams-Telefonie und Audiokonferenzen sowie der Lösung technischer Probleme.
Support-Spezialist für die Teams-Kommunikation
Ein Support-Spezialist für die Teams-Kommunikation oder „Teams Communications Support Specialist“ ist eine eher untergeordnete Rolle, die Support für die Anruf- und Besprechungsfunktionen in Teams bietet. Diese Rolle ist verantwortlich für die Unterstützung von Endnutzern bei Grundfunktionen wie dem Zurücksetzen von Passwörtern und der Beantwortung häufig gestellter Fragen. Im Grunde genommen also First-Level-Support für MS Teams.
Teams-Geräteadministrator
Ein Teams-Geräteadministrator oder „Teams Device Administrator“ ist für die Verwaltung und Bereitstellung von Teams-Peripheriegeräten wie Teams Rooms, Surface Hubs und Teams-Telefonen zuständig. Diese Rolle konfiguriert Teams-Geräte und verwaltet den Gerätebestand. Sie leistet außerdem technischen Support für die Teams-Geräte.
Bei so vielen verschiedenen Rollen und Einstellungsmöglichkeiten kann die Verwaltung von Teams schnell komplex werden. Suchen Sie nach einer einfacheren Lösung? Teams Manager ist mit seinen benutzerfreundlichen Verwaltungs- und Governance-Funktionen genau das Richtige für Sie.
Microsoft Teams Admin Center – Best Practices
Microsoft Teams & Skype for Business Admin Center
Das Skype for Business Admin Center wurde bereits vor längerer Zeit in das Microsoft Teams Admin Center integriert. Das Teams Admin Center ist jetzt das primäre Verwaltungsportal sowohl für Teams als auch für Skype for Business und ermöglicht es Administratoren, beides von einem zentralen Punkt aus zu managen.
Obwohl Microsoft die Migration von Skype for Business zu MS Teams forciert, gibt es immer noch Organisationen, die Skype for Business verwenden. Das Teams Admin Center bietet eine einheitliche Verwaltungsfunktion für beide Dienste. Im Teams Admin Center können Administratoren Nutzerkonten verwalten, Richtlinien konfigurieren, Meetings und Konferenzen verwalten – sowohl für Teams als auch für Skype for Business.
Im Folgenden finden Sie einige Best Practices, die Sie bei der Verwaltung von Skype for Business im Teams Admin Center beachten sollten:
Coexistence Modes verstehen
Microsoft Teams und Skype for Business können in verschiedenen Coexistence Modes betrieben werden, welchen bestimmen, wie die beiden Dienste aufeinander abgestimmt sind. Als Administrator sollten Sie die verschiedenen Modi verstehen und den für Ihre Organisation am besten geeigneten auswählen.
Migration durchplanen
Wenn Sie eine Migration von Skype for Business zu Teams planen, sollten Sie diese gründlich vorbereiten. Zu den Best Practices gehören die sukzessive Umstellung von Nutzern, die Einrichtung des Coexistence Modes und ein Test des Migrationsprozesses, bevor Sie ihn in Ihrem gesamten Unternehmen durchführen.
Clients auf dem neuesten Stand halten
Stellen Sie sicher, dass Ihre Skype for Business-Clients auf dem neuesten Stand und vollständig gepatcht sind. Microsoft veröffentlicht regelmäßig Updates, um Fehler und Sicherheitsprobleme zu beheben. Wenn Sie also sicherstellen, dass Ihre Clients aktualisiert sind, trägt dies zu einem reibungslosen Ablauf bei.
Richtlinien und Einstellungen konfigurieren
Über das Teams Admin Center können Sie eine Vielzahl von Richtlinien und Einstellungen nicht nur für MS Teams, sondern auch für Skype for Business konfigurieren, z. B. Konferenz-, Sprach- und Präsenzrichtlinien.
Ein Governance-Tool für einfachere Teams-Verwaltung?
Holen Sie sich den Teams Manager direkt im Teams-Store!
Verwaltung des Microsoft Teams Telefonsystems
Das Teams Admin Center bietet auch eine Reihe von Admin-Tools und Einstellungen für das Telefonsystem einer Organisation.
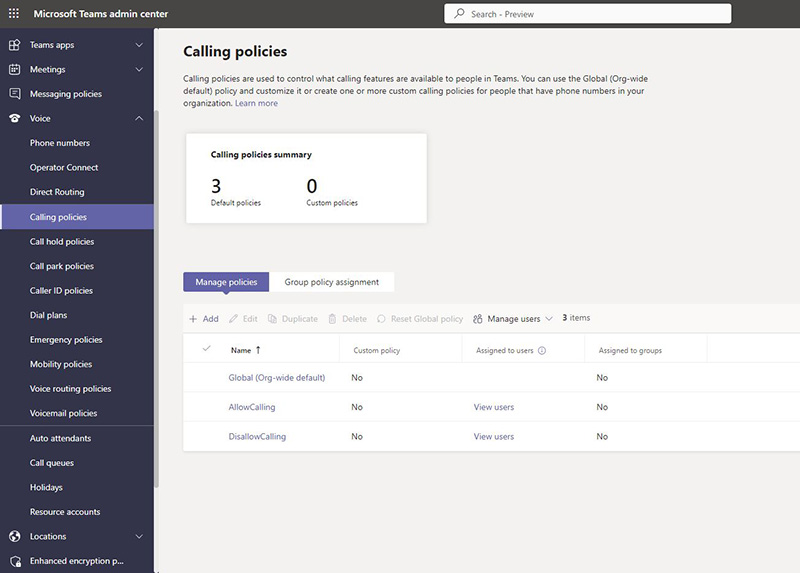
Um die Telefonie in Microsoft Teams einzurichten, müssen Sie verschiedene Komponenten konfigurieren.
Telefonnummern
Sie können den Benutzern in Ihrer Organisation Telefonnummern zuweisen, damit sie über Teams Anrufe tätigen und empfangen können. Im Teams Admin Center können Sie Telefonnummern vergeben und andere Einstellungen im Zusammenhang mit Telefonnummern konfigurieren, wie z. B. Anrufweiterleitung und Voicemail.
Damit diese Option zur Verfügung steht, müssen Sie einen Anrufplan für Microsoft Teams erwerben.
Anrufweiterleitung
Sie können die Anrufweiterleitung einrichten, um sicherzustellen, dass Anrufe an die entsprechenden Benutzer oder Abteilungen in Ihrer Organisation vermittelt werden. Im Teams Admin Center können Sie Anrufwarteschleifen, automatische Vermittlungsstellen und andere Einstellungen für die Anrufweiterleitung konfigurieren.
Telefonie-Richtlinien
Sie können Richtlinien konfigurieren, die verschiedene Aspekte des Telefonsystems steuern, wie z.B. Anrufweiterleitung, Anrufübergabe und Voicemail. Das Teams Admin Center ermöglicht es Administratoren, diese Richtlinien zu konfigurieren und sie auf einzelne Benutzer oder Benutzergruppen anzuwenden.
Integration mit Systemen von Drittanbietern
Sie können das Telefonsystem Ihres Unternehmens auch in Systeme von Drittanbietern integrieren, z.B. in Contact Center-Anwendungen oder CRM-Systeme.
Auch bei der Verwaltung Teams-Telefonsystems im Teams Admin Center sollten Sie einige Best Practices beachten:
Behalten Sie die Anrufanalysen im Blick
Das Teams Admin Center enthält Tools zur Anrufanalyse, wie z.B. das Call Quality Dashboard, das Sie bei der Überwachung und des Telefonsystem und der Behebung von Fehlern unterstützen kann.
Testen Sie neue Konfigurationen vor der Einführung
Wie bei jedem anderen Tool auch, sollten Sie, bevor Sie Änderungen an der Konfiguration Ihres Telefonsystems vornehmen, die Änderungen in einer Testumgebung prüfen. So können Sie Probleme oder unerwünschte Auswirkungen erkennen, bevor Sie die Änderungen in Ihrem gesamten Unternehmen einführen und möglicherweise Störungen verursachen.
Microsoft Teams Chat Admin
Ein Microsoft Teams-Chat-Admin ist eine Rolle in MS Teams, die es ermöglicht, Chat- und Messaging-Einstellungen für eine bestimmte Gruppe von Benutzern oder Gruppen innerhalb einer Organisation zu verwalten. Ein Chat-Admin kann Richtlinien und Einstellungen in Bezug auf Chat und Nachrichten konfigurieren.
Im Teams Admin Center gibt es keine spezielle Rolle für Chat-Administratoren, jedoch können einige der Chat- und Messaging-Einstellungen darüber konfiguriert werden. Es lassen sich beispielsweise Messaging-Richtlinien konfigurieren und so Einstellungen wie Nachrichtenaufbewahrung, externer Zugriff und Lesebestätigungen steuern.
Zusätzlich zum Teams Admin Center können Chat-Administratoren auch über das Teams PowerShell-Modul Chat-Einstellungen verwalten. Das PowerShell Modul ermöglicht eine detailliertere Kontrolle über die Einstellungen und Konfiguration von Teams.
Gast-Account zum Admin machen
Sie können einen Gast-Account in Microsoft Teams zu einem Administrator für das Microsoft Teams Admin Center machen und so einem externen Gast die Rolle eines Teams-Administrators zuweisen. Dabei gibt es jedoch ein paar Dinge zu beachten und einen wichtigen Vorbehalt.
- Zunächst muss der Gast-Account natürlich als Mitglied des Teams in der Teams-App hinzugefügt werden.
- Anschließend weisen Sie dem Gast-Account die Rolle “Teams-Administrator” (manchmal auch “Teams-Dienst-Administrator”) im Azure Active Directory (AAD) zu.
Sobald diese Schritte abgeschlossen sind, verfügt das Gastkonto über die erforderlichen Berechtigungen, um auf das Microsoft Teams Admin Center zuzugreifen und es zu verwalten.
Zeitaufwand: 5 Minuten
Um einem Gastkonto die Rolle “Teams-Administrator” zuzuweisen, führen Sie diese Schritte aus:
- Azure-Portal aufrufen
Melden Sie sich im Azure-Portal (https://portal.azure.com) mit Ihrem AAD-Administrator-Konto an.
- Azure Active Directory
Rufen Sie über die Navigation das “Azure Active Directory” auf.
- Gast-Account auswählen
Wählen Sie “Benutzer” im Menü links und klicken Sie dann auf den Gast-Account, den Sie zu einem Administrator machen möchten.
- Zuweisung hinzufügen
Klicken Sie im linken Menü auf “Zugewiesene Rollen” und dann auf “Zuweisungen hinzufügen”.
- Rolle hinzufügen
Wählen Sie im Bereich “Verzeichnisrollen” die Rolle “Teams-Administrator” und klicken Sie anschließend auf “Hinzufügen”.
Es kann einige Zeit dauern, bis die Rollenzuweisung wirksam wird. - Fertig!
Das Gastkonto verfügt nun über die notwendigen Berechtigungen, um auf das Microsoft Teams Admin Center zuzugreifen und es zu verwalten.
Bitte beachten Sie: Einem Gast Administrator-Rechte zu gewähren, sollte nur mit Vorsicht und bei absoluter Notwendigkeit erfolgen, da es ein potenzielles Sicherheitsrisiko für Ihre Teams-Umgebung darstellen kann.
MS Teams Admin Center vs. Microsoft Admin Center
Zusätzlich zum MS Teams Admin Center gibt es auch das Microsoft Admin Center.
Im Microsoft Admin Center lassen sich alle zentralen Microsoft 365-Dienste wie Benutzer, Abonnements und Sicherheitsrichtlinien verwalten. Das Teams Admin Center hingegen konzentriert sich ausschließlich auf die Verwaltung von Microsoft Teams – z.B. Einstellungen für Besprechungen, Nachrichten, Teams-Apps und Benutzerrechte innerhalb von Teams.
Die beiden Admin-Center ergänzen sich, haben aber unterschiedliche Schwerpunkte: Das Microsoft Admin Center zielt eher auf unternehmensweite, übergreifende Aspekte ab, während das Teams Admin Center detaillierte Teams-spezifische Funktionen verwaltet.
Den Microsoft Admin Center Login finden Sie unter der URL https://admin.microsoft.com/.
(Und zum Vergleich hier noch einmal der Microsoft Teams Admin Center Login, dieser lautet: https://admin.teams.microsoft.com/)
FAQ: Microsoft Teams Admin Center
Die Verwaltung von Microsoft Teams ist keine einfache Aufgabe! Sie müssen die Umgebung einrichten, Einstellungen konfigurieren, Benutzer und Berechtigungen verwalten, Kanäle verwalten und Probleme überwachen und beheben. Hierfür können Sie das Teams Admin Center oder PowerShell verwenden.
Weitere Details finden Sie in unserem Blog-Beitrag über die Möglichkeiten mit Teams Governance und Teams-Administration.
Es gibt fünf verschiedene Admin-Rollen im Teams Admin Center: Teams-Administrator, Teams-Kommunikationsadministrator, Supporttechniker für die Teams-Kommunikation, Supportspezialist für die Teams-Kommunikation und Teams-Geräteadministrator. Jede dieser Rollen hat unterschiedliche Zugriffsebenen und Berechtigungen für die Verwaltung von Teams und der zugehörigen Funktionen sowie unterschiedliche Anforderungen an die Benutzer, die sie ausüben.
Weitere Einzelheiten zu den jeweiligen Anforderungen und Aufgaben finden Sie in der ausführlichen Erläuterung im obigen Blogbeitrag.
Sie können das Teams Admin Center auf einem der beiden folgenden Wege erreichen:
1. Öffnen Sie die URL https://admin.teams.microsoft.com/ und melden Sie sich mit Ihrem globalen Admin-Konto an.
2. Rufen Sie das Microsoft 365 Admin Center unter https://admin.microsoft.com auf.
Klicken Sie links unterhalb des Menüs auf “Alle anzeigen” und wählen Sie im Abschnitt „Admin Center“ die Option “Teams”.
Bitte beachten Sie, dass Sie über Administratorrechte in Microsoft 365 verfügen müssen, um auf das Teams Admin Center zugreifen zu können.
Es gibt viele Ressourcen, um sich über das Teams Admin Center zu informieren und mehr über die effektive Verwaltung von Microsoft Teams zu erfahren. Hier sind ein paar Stellen, an denen Sie einsteigen können:
• Microsoft Teams Dokumentation
Die offizielle Teams-Administratordokumentation bietet eine ausführliche Anleitung zur Einrichtung von Microsoft Teams und der Verwendung des Teams Admin Centers. Sie finden sie unter https://docs.microsoft.com/de-de/microsoftteams.
• Microsoft Teams Community
Die Microsoft Teams Community ist ein guter Anlaufpunkt, um sich mit anderen Teams-Administratoren auszutauschen und Hilfe bei Fragen zu erhalten. Sie können der Community unter https://techcommunity.microsoft.com/t5/microsoft-teams/ct-p/MicrosoftTeams beitreten.
• Microsoft Learn
Microsoft Learn bietet kostenlose Kurse zu einer Vielzahl von Microsoft-Produkten, einschließlich Microsoft Teams. Sie können auf die Microsoft Teams-Schulungen unter https://learn.microsoft.com/de-de/training/browse/?products=office-teams zugreifen.
• Microsoft Answers
Wenn Sie Unterstützung bei technischen Fragen zu Microsoft Teams suchen, sollten Sie auch das Microsoft Answers Forum besuchen. Es ist hier zu finden: https://answers.microsoft.com/de-de/msteams/
• YouTube
Und schließlich gibt es viele YouTube-Kanäle und -Videos, die sich mit dem Teams Admin Center befassen. Eine kurze Suche auf YouTube liefert zahlreiche Ergebnisse zur Auswahl.
Microsoft Teams Management: Fazit und Zusammenfassung
Das Teams Admin Center ist der zentrale Anlaufpunkt für die Verwaltung von Teams, Benutzern, Anwendungen, Anrufen, Geräten, Richtlinien und anderen Einstellungen. Dabei gibt es fünf verschiedene Admin-Rollen im Teams Admin Center, jede mit unterschiedlichen Zugriffs-Leveln und Rechten.
Zu den Best Practices für Microsoft Teams Management gehören die korrekte Einrichtung der Umgebung, die Konfiguration von Richtlinien und Einstellungen, die Verwaltung von Benutzern und Kanälen sowie die Überwachung von etwaigen Problemen. Stellen Sie sicher, eine solide Strategie auszuarbeiten, um die Kontrolle über Ihre Teams-Umgebung zu behalten.
Das Governance-Dashboard von Teams Manager ist eine weitere Möglichkeit, Microsoft Teams zu verwalten und Berichte über Ihre Governance zu erhalten. Hier ein kurzer Überblick:
Microsoft Teams Admin Center – oder Teams Manager!
Sie sind auf der Suche nach einer einfachen und bequemen Möglichkeit, um Microsoft Teams zu verwalten? Dann sollten Sie sich den Teams Manager ansehen. Der Teams Manager ist eine effiziente App, mit der Sie Teams und Einstellungen in einer einzigen Oberfläche verwalten, so dass Sie Richtlinien, Vorlagen, Anfragen, Governance und Gastzugang einfach konfigurieren können.
Mit dem Teams Manager können Sie Ihre Prozesse für die Verwaltung von Microsoft Teams optimieren und sparen so Zeit und Aufwand. Ganz gleich, ob Sie gerade erst mit Microsoft Teams starten oder ein erfahrener Administrator, mit dem Teams Manager können Sie das Beste aus Ihrer Umgebung herausholen.
Wenn Sie Microsoft Teams effizienter verwalten möchten, testen Sie den Teams Manager!

CEO bei Solutions2Share – Christian Groß ist ein Teams-Experte der ersten Stunde. In den letzten 4 Jahren entwickelte er 6 Teams Apps, baute ein eigenes Dienstleistungsunternehmen auf und gründete zudem die größte deutschsprachige Teams Konferenz.





