Gastzugriff für Microsoft Teams aktivieren
Gastzugriff, Berechtigungen und Einstellungen für Gastbenutzer
Sie möchten mit einem externen Benutzer von außerhalb Ihrer Organisation zusammenarbeiten, sind sich aber unsicher, welche Option Sie wählen sollen? In diesem Artikel erklären wir Ihnen die Feinheiten des Microsoft Teams-Gastzugriffs und gehen dabei auf die Themen Berechtigungen, Einstellungen und die Vorgehensweise beim Hinzufügen von Microsoft Teams-Gastbenutzern ein.
In dieser Case Study erfahren Sie, wie der internationale Maschinenhersteller GROB die Kontrolle über Gäste behält, mithilfe des External User Managers.
Dieser Artikel enthält auch leicht verständliche Schritt-für-Schritt-Anleitungen, damit Sie bei keinem Schritt des Hinzufügens neuer Gäste zu Ihrem Microsoft Teams vor einer Hürde stehen. Microsoft Teams macht die Zusammenarbeit mit den richtigen Leuten für seine Kunden wirklich einfach. Es erleichtert den Prozess auch dadurch, dass es Organisationen mehrere verschiedene Optionen für die Gewährung des Zugriffs für externe Benutzer bietet.
Unter allen Optionen ist die externe Freigabe die einfachste. Die externe Freigabe gewährt die Berechtigung, Dateien, Dokumente, Bibliotheken, Listen und sogar komplette SharePoint Online-Sites freizugeben.
Aber was tun, wenn Sie mit Personen außerhalb Ihrer Organisation und über mehrere Kanäle hinweg zusammenarbeiten möchten – z. B. über einen Chat kommunizieren oder einen Kalender zur Koordination von Meetings teilen? In einem solchen Fall können Sie jederzeit Gastbenutzer von außerhalb Ihrer Organisation einladen, Microsoft Teams beizutreten. Als Gast-User können diese Externen auf Ihre Ressourcen zugreifen, mit anderen Mitgliedern chatten und Dateien teilen.
In diesem Artikel werden wir uns darauf konzentrieren, wie man den Teams Gastzugang aktiviert und die Einstellungen im Teams Admin Center ändert. In einem zweiten Blogartikel erklären wir im Detail, wie man Gastbenutzer zu einem Team hinzufügt.
Lassen Sie uns also gleich damit starten, den Gastzugriffs in Microsoft Teams zu aktivieren!

MICROSOFT TEAMS GASTZUGANG: BERECHTIGUNGEN
Das erste, was Sie beachten sollten, ist, dass sich der Gastzugriff in Microsoft Teams vom externen Zugriff unterscheidet. Während der externe Zugriff den Zugriff auf ganze externe Domänen gewährt, ist der Zugriff auf Teams ausgeschlossen. Der Gastzugriff hingegen erlaubt es Ihnen, externe Benutzer als Mitglieder in das Team einzuladen. Wenn ein Team-Besitzer ihnen Gastzugang gewährt, erhalten sie vollen Zugriff auf Dateien, Chat und Ressourcen.
Sie fragen sich sicher, was “einer Person eine Berechtigung gewähren” im Kontext von Microsoft Teams bedeutet. Der folgende Vergleich erklärt dies und auch, wie sie sich von den Berechtigungen unterscheiden, die den Team-Mitgliedern innerhalb Ihrer eigenen Organisation gewährt werden:
| Microsoft Teams Berechtigungen | Internes Team-Mitglied | Externer Gast-User |
|---|---|---|
| Kanäle erstellen* | ✔ | ✔ |
| Private Chats verwenden | ✔ | ✔ |
| Kanalunterhaltungen verwenden | ✔ | ✔ |
| Neue Unterhaltungen erstellen, bearbeiten und löschen | ✔ | ✔ |
| Dateien in Kanälen teilen | ✔ | ✔ |
| Dateien in Chats teilen | ✔ | |
| Meetings erstellen, Zeitpläne einsehen | ✔ | |
| Externe Benutzer als Gäste einladen* | ✔ | |
| Teams erstellen | ✔ | |
| Öffentlichen Teams beitreten | ✔ |
*Diese beiden Berechtigungseinstellungen werden von Team-Besitzern gesteuert. Darüber hinaus können Microsoft 365-Administratoren über die Funktionen entscheiden, die für Gastbenutzer verfügbar sind. Details dazu finden Sie in unserem zweiten Blogartikel zu diesem Thema: Gäste in Microsoft Teams hinzufügen.
GASTZUGANG ZU MICROSOFT TEAMS AKTIVIEREN
Zum Zeitpunkt der Veröffentlichung dieses Artikels sollte der Gastzugriff für Microsoft Teams standardmäßig aktiviert sein – Microsoft hat diese Änderung im Verfahren Anfang Februar 2021 eingeführt.
Falls Ihr Tenant den Gastzugriff noch nicht aktiviert hat, folgen Sie bitte der Anleitung weiter vorne.
Um externen Benutzern in Microsoft Teams Gastzugriff zu gewähren, müssen Sie den Gastzugriff als organisationsweite Einstellung in Teams aktivieren, da er nicht standardmäßig aktiviert ist. Stellen Sie sicher, dass der Gastzugriff auf den anderen drei Berechtigungsebenen aktiviert ist, bevor Sie im Teams Admin Center starten: Azure Active Directory, Microsoft 365 Groups und OneDrive / SharePoint Online.
HINWEIS: Um den Gastzugriff für Microsoft Teams zu aktivieren, müssen Sie über globale Admin-Rechte für Office 365 verfügen.
Als Nächstes gehen Sie wie folgt vor:
- Wählen Sie im Admin-Center von Microsoft Teams ➔ Benutzer ➔ Gastzugriff.
- Wählen Sie bei “Gastzugriff in Teams zulassen” im Dropdown-Menü die Option “Ein”.
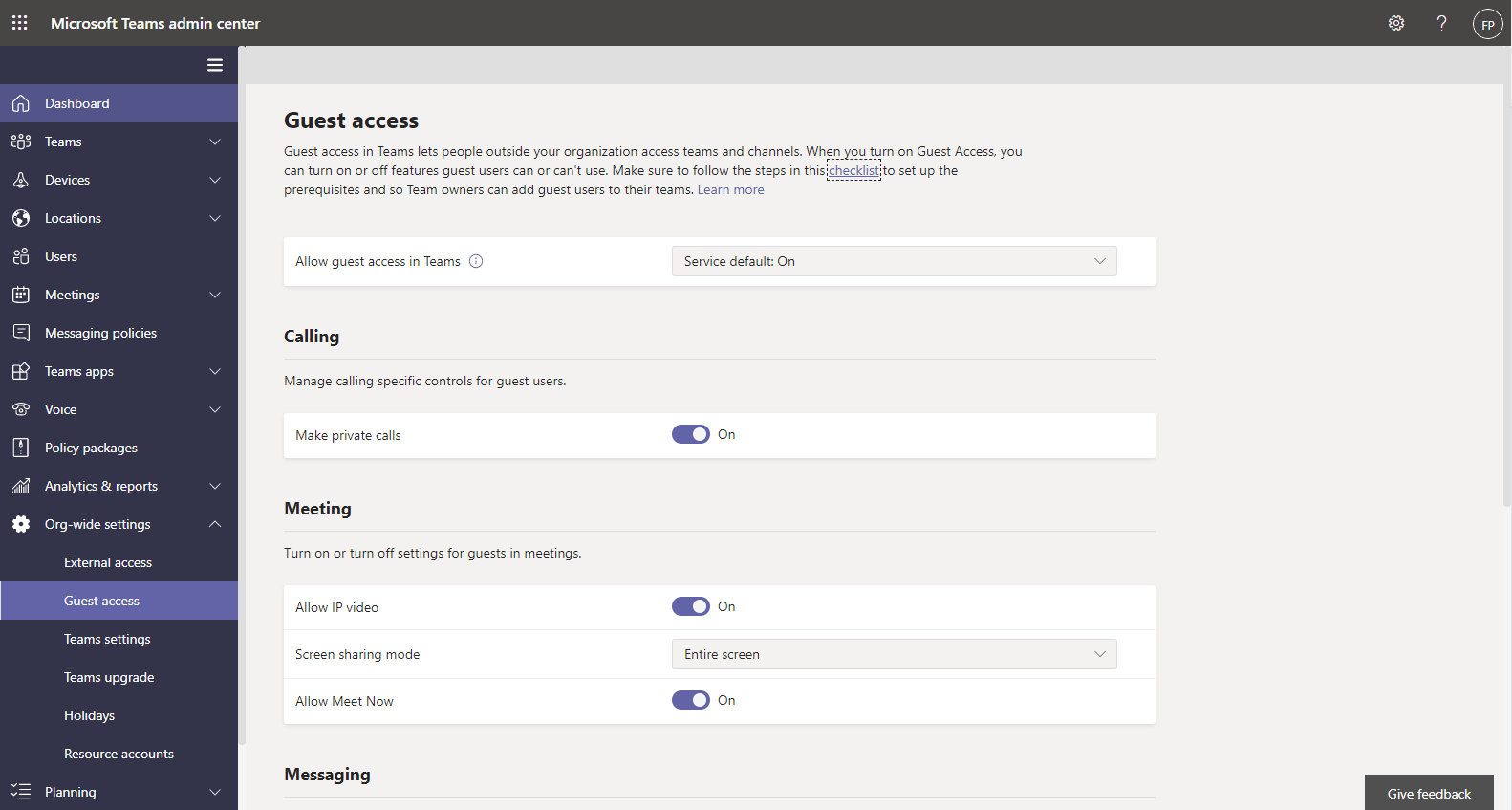
Es kann bis zu einem Tag dauern, bis die Änderungen aktiviert sind.
Wie bereits erwähnt, muss der Gastzugang auch in Azure Active Directory, Microsoft 365 Groups und OneDrive / SharePoint Online aktiviert werden, damit er in Microsoft Teams funktioniert. Wenn Sie dort die Standardeinstellungen verwenden, sollte unsere Anleitung ausreichend sein, um den Gastzugang zu aktivieren.
Konfiguration des Gastzugriffs zu Microsoft Teams
Wenn Sie den Gastzugriff aktiviert haben, sollten Sie als nächstes genau festlegen, was externe Benutzer mit Gastzugriff in Ihren Teams sehen und tun können. Diese Details können Sie ebenfalls im Teams Admin Center konfigurieren, und zwar auf der gleichen Seite, auf der Sie zuvor den Gastzugang aktiviert haben. Hier können Sie nun die Berechtigungen für Meetings, Anrufe und Messaging für Gast-User einrichten.
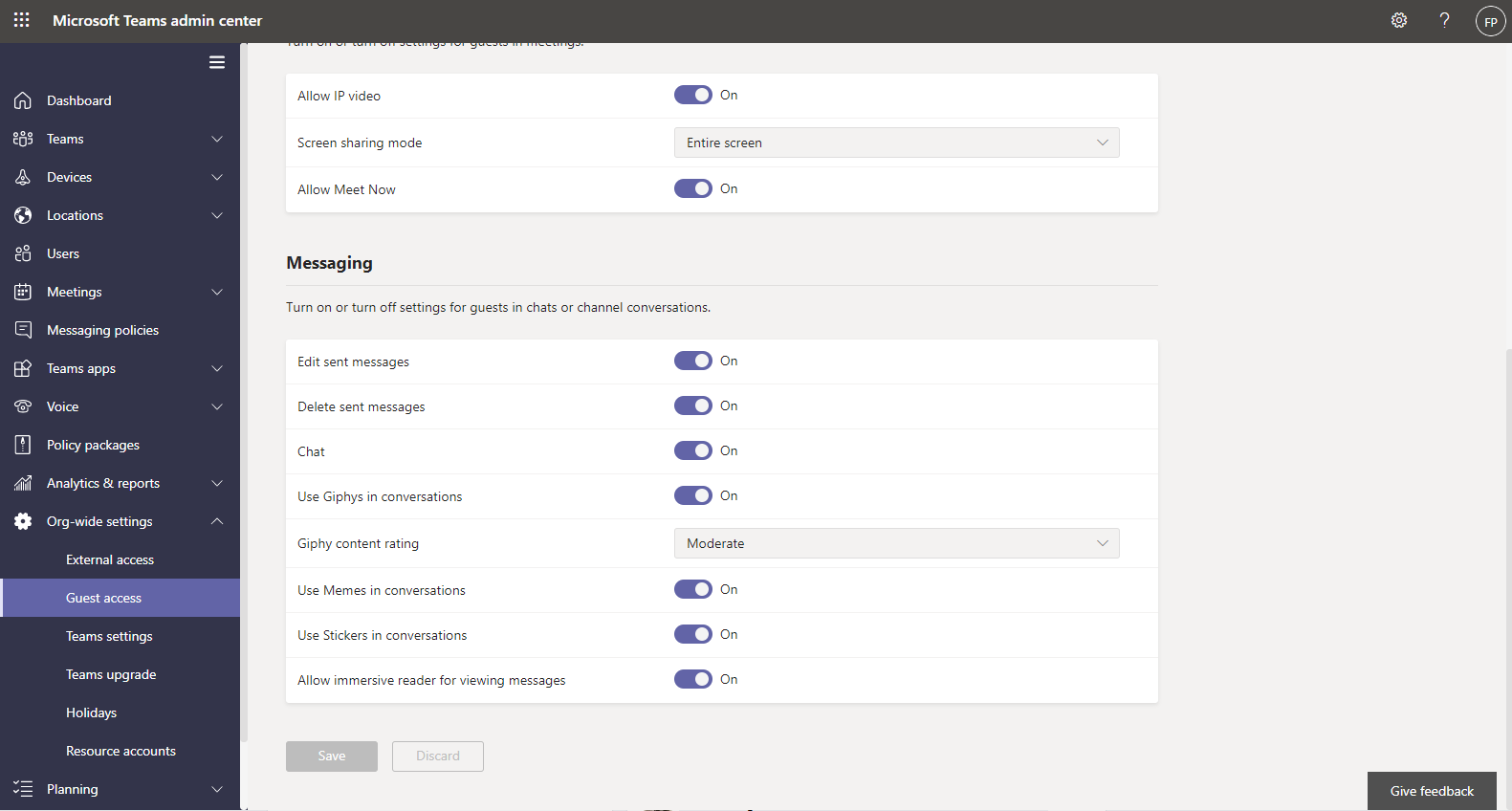
Sie können aus der folgenden Liste auswählen, indem Sie einfach zwischen EIN und AUS wechseln.
- Anrufen: Private Anrufe tätigen
- Besprechung: IP-Video zulassen
- Besprechung: Bildschirmfreigabe-Modus
- Besprechung: ‘Jetzt treffen’ zulassen
- Messaging: Gesendete Nachrichten bearbeiten
- Messaging: Gesendete Nachrichten löschen
- Messaging: Chats
- Messaging: Giphys in Unterhaltungen verwenden
- Messaging: Giphy-Inhaltsrating
- Messaging: Memes in Unterhaltungen verwenden
- Messaging: Sticker in Unterhaltungen verwenden
- Nachrichtenübermittlung: Immersive Reader zum Anzeigen von Nachrichten zulassen
Nachdem Sie die gewünschten Optionen ausgewählt haben, klicken Sie auf Speichern, um die aktualisierten Einstellungen zu übernehmen.
Damit ist die erste Hälfte der Anleitung zum Einrichten des Gastzugriffs für Microsoft Teams abgeschlossen. Als Nächstes sehen wir uns im Detail an, wie man Gastbenutzer zu einem Team hinzufügt.
Für eine Antwort auf die häufig gestellte Frage, wie Sie einen Microsoft Teams Gast zum Mitglied machen können, verweisen wir auf unseren Blogartikel Microsoft Teams: Gäste in Mitglieder umwandeln.
Wenn Sie Ihren Team-Besitzern ermöglichen, neue Gäste zu genehmigen, bevor sie dem Team beitreten können, wird eine weitere Sicherheitsebene hinzugefügt. Aus diesem Grund haben wir den External User Manager für Microsoft Teams entwickelt. Er ermöglicht es Ihren Team-Mitgliedern, den Zugang für externe Benutzer zu beantragen, was die Team-Besitzer dann genehmigen oder verweigern können. Behalten Sie anschließend die Kontrolle über die Anzahl und die Aktivitäten von Gastbenutzern mit einer Berechtigungsübersicht, Zugriffshistorie und Reportings.
Erfahren Sie mehr darüber, wie Sie mit dem External User Manager das Microsoft 365 Gästemanagement verbessern!


Head of Marketing & Sales bei Solutions2Share – Florian Pflanz verfügt über 6 Jahre M365-Erfahrung und war an zahlreichen Projekten zur Microsoft Teams Governance beteiligt. In über 200 Workshops hat er umfangreiches Wissen und Best Practices zu Microsoft Teams und den Managementanforderungen von Unternehmen gesammelt.





Ich würde gerne wissen, ob Gastbenutzer als Mitorganisatoren von Teamsbesprechungen ausgewählt werden können. Daran scheitere ich momentan. Ich habe Trainer, die eine eigene Microsoft Lizenz auf ihre eigene Firma habe. Ich würde sie gerne zu Mitorganisatoren in Webinaren machen, damit sie Besprechungen eigenständig eröfffnen, Teilnehmer aus dem Warteraum hereinlassen und Räume erstellen können. Ist das grundsätzlich möglich und wenn ja wie? Vielen Dank!