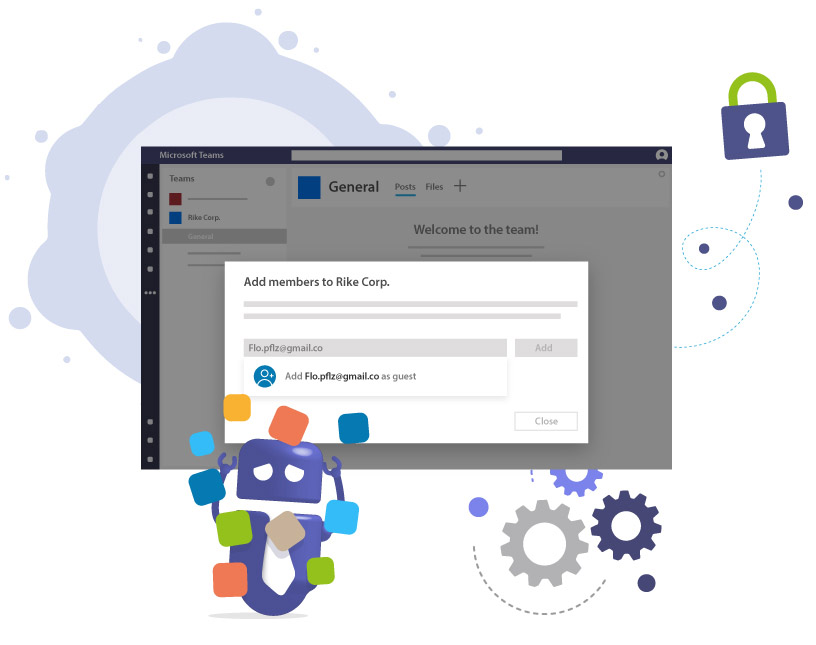Gäste zu Microsoft Teams hinzufügen
Alles, was Sie über das Hinzufügen von Gastbenutzern in MS Teams wissen müssen
In unserem ersten Artikel zum Microsoft Teams Gastzugriff haben wir uns auf die Aktivierung und die Einstellungen im Teams Admin Center konzentriert. In diesem zweiten Blog-Artikel gehen wir nun genauer darauf ein, wie man Gastbenutzer zu einem Team hinzufügt.
Lassen Sie uns also gleich starten!
SO FÜGEN SIE EINEN GAST ZU IHREM TEAM IN MICROSOFT TEAMS HINZU
Nachdem Sie sich vergewissert haben, dass Ihre Gasteinstellungen aktiviert sind und Sie Ihre organisationsweiten Einstellungen im Teams Admin Center konfiguriert haben, sollten Sie bereit sein, Gastbenutzer hinzuzufügen!
HINWEIS: Um Gäste in Teams hinzuzufügen, müssen Sie ein Team-Besitzer sein. Falls Sie stattdessen IT-Administrator sind, müssen Sie sich ggf. zum Team-Besitzer machen (gehen Sie dazu einfach in das Teams Admin Center und wählen Sie Teams ➜ Teams verwalten).
Im Folgenden wird Schritt für Schritt beschrieben, wie Sie Gäste zu Ihrem Team hinzufügen.
Wie kann man in Teams Externe einladen?
- Gehen Sie in die MS Teams-App, wählen Sie in der Navigationsleiste auf der linken Seite „Teams“ aus und wählen Sie das Team, zu dem Sie einen Gast hinzufügen möchten.
- Klicken Sie auf die drei Punkte “…” neben dem Teamnamen und dann auf “Mitglied hinzufügen”.
- Geben Sie die E-Mail-Adresse des externen Benutzers ein und wählen Sie “[E-Mail] als Gast hinzufügen”.
- Klicken Sie auf den Bleistift neben dem Namen des Gastes und wählen Sie “Gastinformationen bearbeiten” und ändern Sie den automatisch generierten Benutzernamen in einen normalen Namen. Bestätigen Sie mit einem Klick auf das Häkchen.
- Klicken Sie anschließend auf “Hinzufügen”.
- Ihr Gastbenutzer erhält nun eine Einladung per E-Mail.
- So einfach können Sie in Teams Externe einladen.
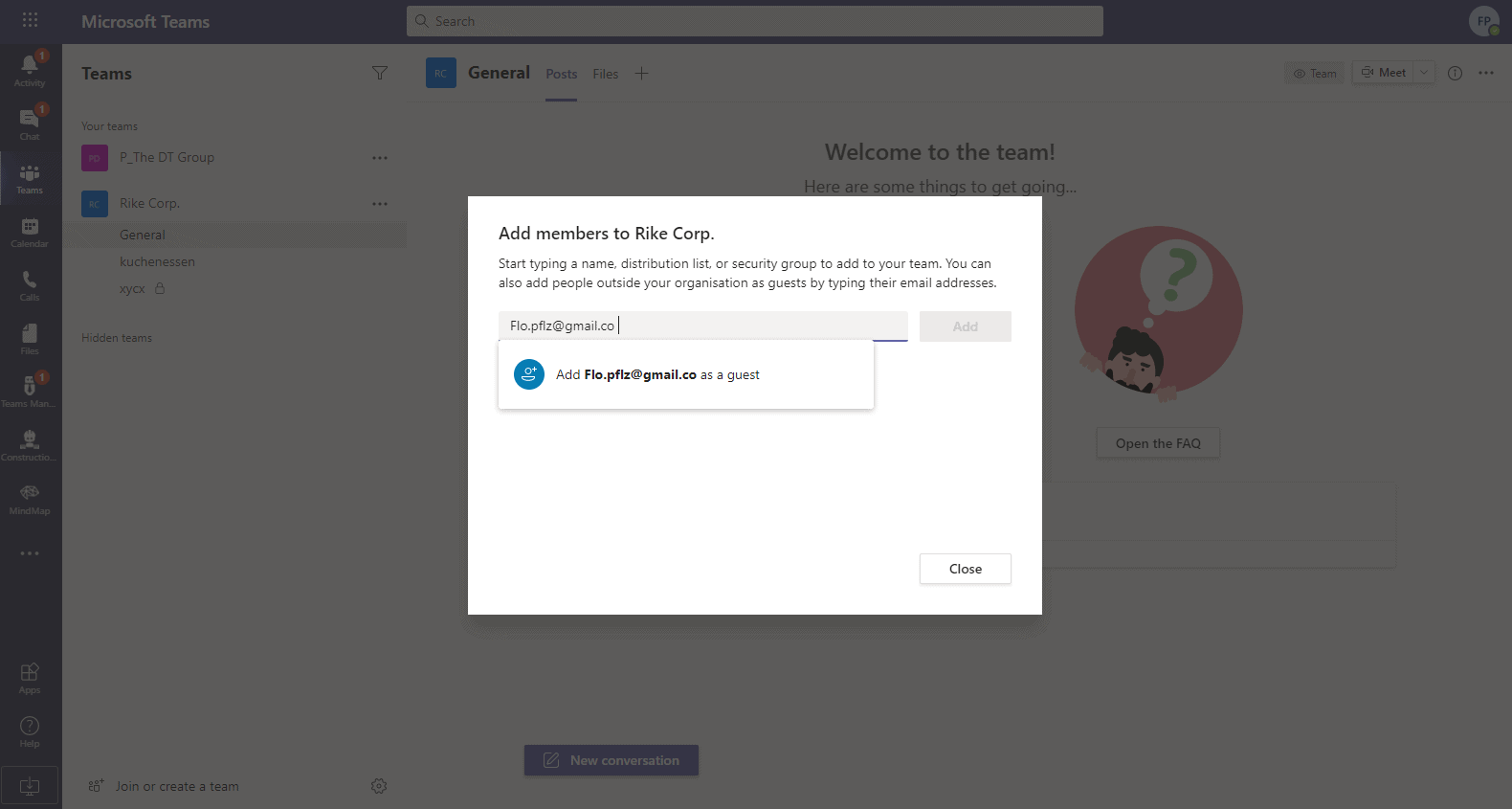
HINWEIS: Ihr Gast muss ein Microsoft 365-Konto haben (entweder ein Arbeits- oder ein Schulkonto). Wenn er keines hat, wird er aufgefordert, ein kostenloses Microsoft-Konto zu erstellen, das mit seiner E-Mail verknüpft ist, bevor er Ihrem Team beitreten kann.

FESTLEGEN VON GASTBERECHTIGUNGEN FÜR EIN EINZELNES TEAM
Wenn Sie ein Teambesitzer sind und Ihren Gästen nach dem erfolgreichen Hinzufügen individuelle Berechtigungen erteilen möchten, müssen Sie nur die folgenden Schritte ausführen:
- Wählen Sie „Teams“ in der Navigationsleiste auf der linken Seite der Microsoft Teams-App aus.
- Klicken Sie auf die drei Punkte “…” neben dem Team-Namen und dann auf “Team verwalten”.
- Öffnen Sie in den “Einstellungen” den Bereich für “Gastberechtigungen”. Wählen Sie dann die Berechtigungen aus, die Sie aktivieren möchten. Sie können entscheiden, ob Sie Ihren Gästen die Berechtigung geben, Kanäle zu erstellen und zu aktualisieren und sogar, separat, Kanäle zu löschen. (Berechtigungen bezüglich Dateien finden Sie hier nicht – diese können nur von einem globalen Admin in den SharePoint-Einstellungen konfiguriert werden).
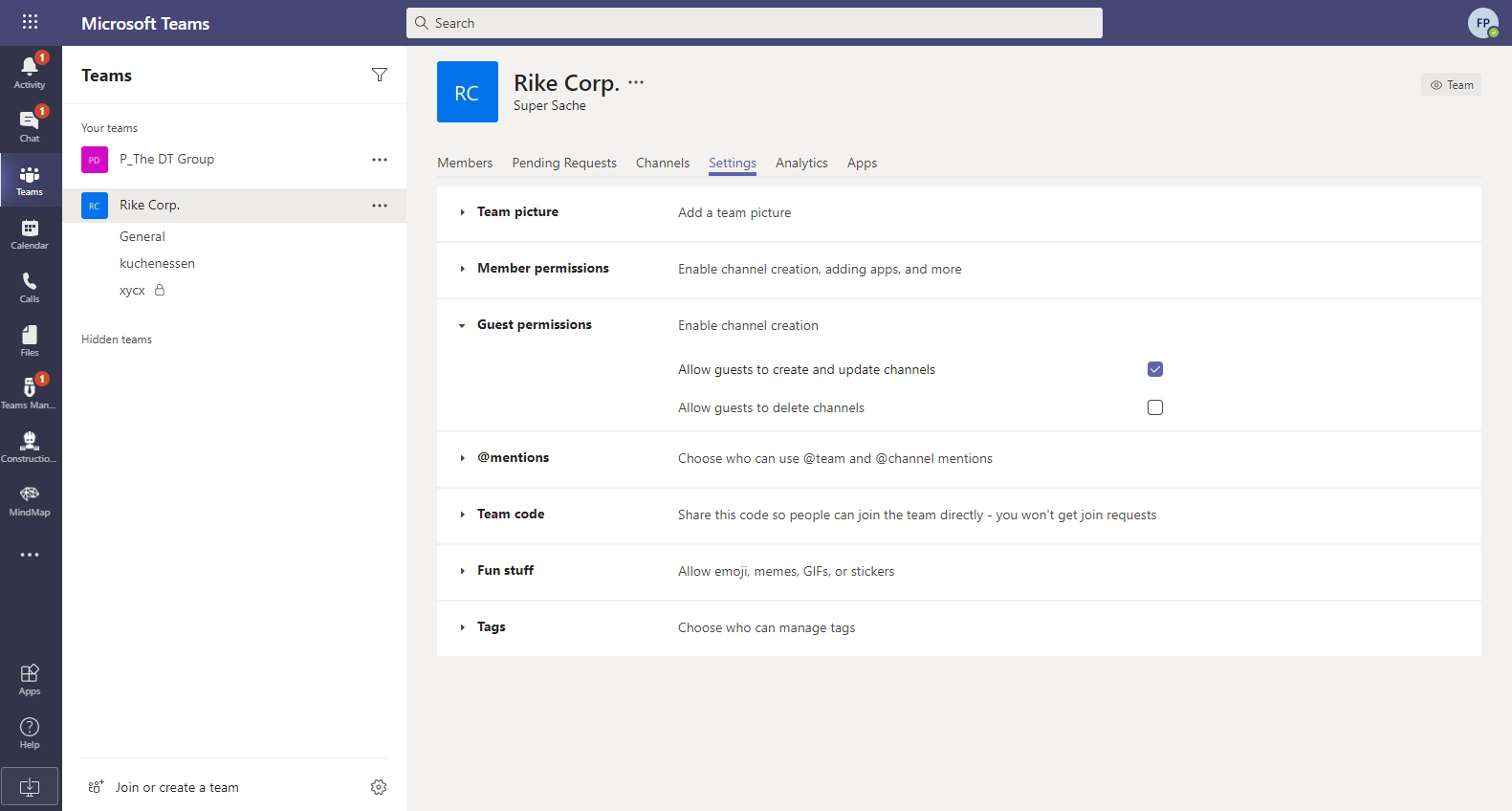
BEHALTEN SIE DIE KONTROLLE ÜBER IHRE INHALTE, INDEM SIE GASTZUGRIFF AUF MS TEAMS GEWÄHREN
DER UNTERSCHIED ZWISCHEN EXTERNER DATEIFREIGABE UND GASTZUGRIFF
Die externe Dateifreigabe ist in Unternehmen sehr beliebt, um gemeinsam mit Externen an bestimmten Inhalten zu arbeiten. Sie bringt jedoch einen Nachteil mit sich: Der Eigentümer muss die freigegebenen Inhalte im Auge behalten und kontinuierlich verwalten, um dauerhaft die Kontrolle über die Inhalte zu behalten.
Auf der anderen Seite macht es der Gastzugriff in MS Teams dem Team-Besitzer leichter, da alle Inhalte im Tenant der Organisation verbleiben, wo sie leicht geschützt, überwacht und kontrolliert werden können.
ZUSAMMENFASSUNG
Heutzutage bewegen sich Organisationen in einem neuen Bereich, in dem sie ihre Geschäfte betreiben. Die virtuelle Zusammenarbeit über Länder und Grenzen hinweg sowie die Arbeit von zu Hause aus haben der Nutzung von Microsoft Teams in den letzten Monaten einen großen Schub gegeben.
Unter diesen Umständen spielt Microsoft Teams eine wesentliche Rolle bei der Innovation des modernen Arbeitens und der Digitalisierung von Geschäftsabläufen. Microsoft bietet, wie oben erwähnt, zwei Möglichkeiten, Gastbenutzer mit benutzerdefinierten Berechtigungen hinzuzufügen.
Diese Funktion ist in vielerlei Hinsicht hilfreich, vor allem, weil Sie wahrscheinlich irgendwann eine Kombination aus beiden für das reibungslose Funktionieren Ihrer Organisation verwenden müssen. In einem solchen Fall hilft Microsoft Teams den Anwendern, ihre Organisation voranzubringen, indem es beide Optionen gleichzeitig oder einzeln zur Verfügung stellt.
Darüber hinaus ermöglicht es Ihnen, Ihre Teammitglieder zu schulen und zu sensibilisieren und Governance-Richtlinien für beide Methoden einzurichten. Auf diese Weise können Sie sicherstellen, dass Ihre Inhalte und Daten sicher bleiben – egal, ob Ihre Benutzer die externe Dateifreigabe oder den Gastzugang in Microsoft Teams bevorzugen.
Wenn Sie Ihren Team-Besitzern ermöglichen, neue Gäste zu genehmigen, bevor sie dem Team beitreten können, wird eine weitere Sicherheitsebene hinzugefügt. Aus diesem Grund haben wir den External User Manager für Microsoft Teams entwickelt. Er ermöglicht es Ihren Team-Mitgliedern, den Teams Gastzugang für externe Benutzer zu beantragen, was die Team-Besitzer dann genehmigen oder verweigern können. Behalten Sie anschließend die Kontrolle über die Anzahl und die Aktivitäten von Gästen mit einer Berechtigungsübersicht, Zugriffshistorie und Reportings.
Erfahren Sie mehr über den External User Manager und wie Sie für besseres Microsoft 365 Gästemanagement sorgen können!


Head of Marketing & Sales bei Solutions2Share – Florian Pflanz verfügt über 6 Jahre M365-Erfahrung und war an zahlreichen Projekten zur Microsoft Teams Governance beteiligt. In über 200 Workshops hat er umfangreiches Wissen und Best Practices zu Microsoft Teams und den Managementanforderungen von Unternehmen gesammelt.