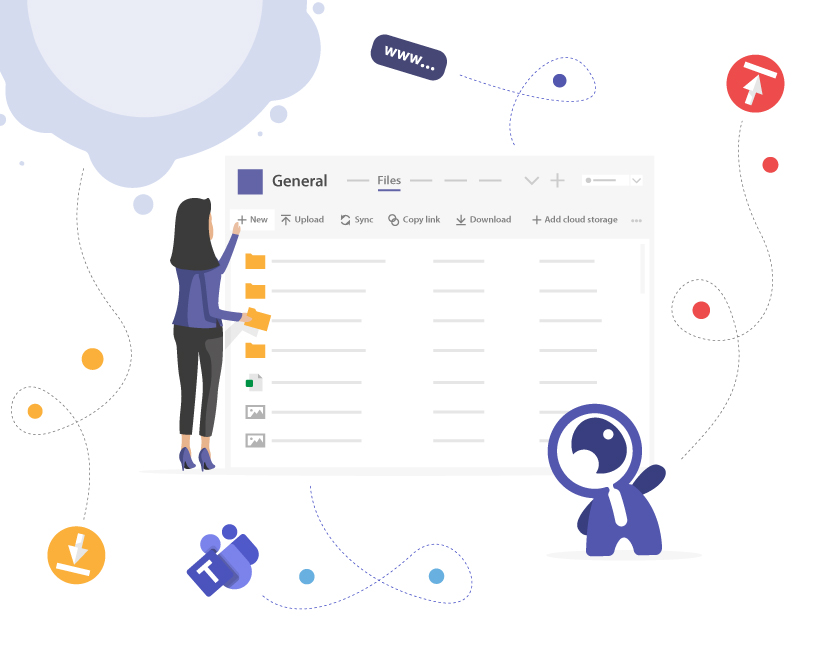Dateien in Microsoft Teams
Wenn Sie mit MS Teams arbeiten, ist die Zusammenarbeit und gemeinsame Nutzung von Dateien in Microsoft Teams einer der wichtigsten Aspekte. Der Einstieg ist einfach und intuitiv.
Aber welche Optionen haben Sie für die Arbeit mit Dateien in Microsoft Teams? Hier geben wir Ihnen einen schnellen Überblick über die Möglichkeiten.
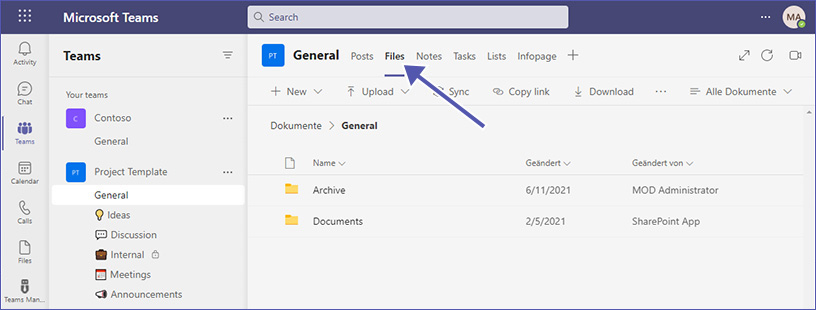
Möglichkeiten für die Arbeit mit Dateien in Microsoft Teams
Im Teams-Reiter “Dateien” sehen Sie eine Liste oder Kachelansicht aller Unterordner und hochgeladenen Dokumente dieses Teams.
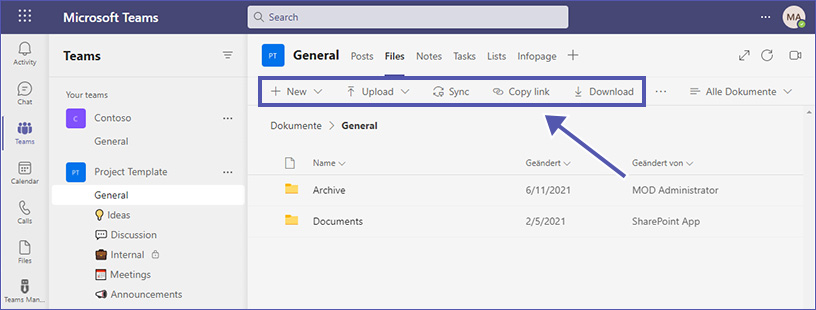
Hier können Sie:
- Neue Dateien erstellen (Word, Excel, PowerPoint, OneNote und andere Microsoft-Formate) und neue Ordner erstellen
- Dateien oder ganze Ordner hochladen. Platzieren Sie Dateien nicht einfach in einem neuen Beitrag – damit werden sie ohne tiefere Organisation in den Datei-Ordner „Allgemein“ hochgeladen. Legen Sie lieber zunächst strukturierte Unterordner an und laden Sie die Dateien dort hoch, und teilen Sie dann den Link in Ihrem Beitrag – so können Sie die Datei später leichter wiederfinden.
- Dateien mit Ihrer Festplatte synchronisieren: Bei wichtigen Dateien oder Dateien, mit denen Sie täglich arbeiten, kann es sinnvoll sein, sie mit Ihrer Festplatte / dem Windows Datei Explorer zu synchronisieren. Sie sind dann immer noch in der SharePoint-Dokumentenbibliothek gespeichert. Alle Änderungen, die Sie vornehmen, werden automatisch aktualisiert, und Sie können mit ihnen wie mit jeder anderen Datei auf Ihrer Festplatte arbeiten, auch wenn Sie offline sind. Gehen Sie dazu einfach zu einem Ordner in Teams und klicken Sie dann auf die Option “Synchronisieren” im Menü oben.
- Den Link einer Datei oder eines Ordners kopieren, um ihn mit Kollegen oder externen Gästen zu teilen: Sie finden den Link zum Teilen einer Datei, indem Sie zu der Datei in Microsoft Teams navigieren, auf die drei Punkte neben der Datei klicken und “Link kopieren” auswählen. Alternativ können Sie die Datei auch auswählen, indem Sie das Häkchen vor dem Dateinamen aktivieren. Dann haben Sie die Option “Link kopieren” im Menü oben auf der Seite. Das Gleiche gilt für die Freigabe eines Ordners: Suchen Sie ihn auf der Registerkarte Dateien, klicken Sie auf die drei Punkte oder aktivieren Sie das Häkchen und wählen Sie “Link kopieren”. – Wussten Sie schon? Administratoren können die Berechtigungen so einstellen, dass Dateien nur für die Mitglieder des Teams, in dem sie gespeichert sind, oder für interne Mitglieder Ihrer Organisation freigegeben werden können, nicht aber für externe Gäste.
Das Aufrufen von Dateien in verschiedenen Teams kann ziemlich lästig sein. Mit unserem neuen Datei-Explorer File Manager haben Sie schnelleren Zugriff auf alle Dateien in Microsoft Teams.
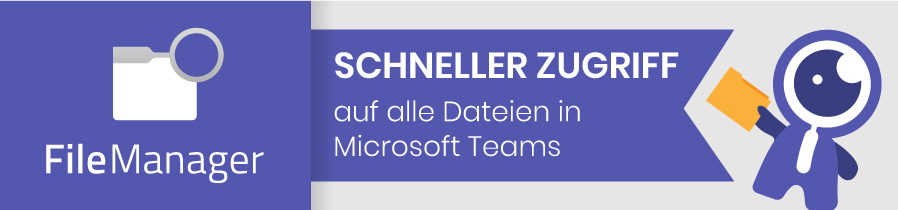
- Dateien auf Ihre Festplatte herunterladen
- Dateien oder Ordnern in SharePoint öffnen. Wenn Sie Dokumente in SharePoint öffnen, können Sie auch
- eine persönliche Benachrichtigung über Änderungen einstellen
- Dateien verschieben an einen neuen Speicherort (dies ist bei Ordnern nicht möglich)
- Eine Dateikonversation starten. Dies ist ein weiterer wichtiger Punkt, über den Sie Bescheid wissen sollten. Es ist eine Möglichkeit, über eine bereits in Teams hochgeladene Datei zu sprechen oder Fragen zu stellen, ohne Duplikate zu erstellen oder den Link zu teilen. Öffnen Sie dazu das Dokument in Microsoft Teams, indem Sie “In Teams bearbeiten” wählen. Oben rechts in der geöffneten Datei finden Sie die Option “Konversation”. Wenn Sie darauf klicken, öffnet sich eine neue Spalte auf der rechten Seite des Dokuments, in der Sie Ihren Text wie einen Standard-Teams-Post verfassen können. Nach dem Posten wird Ihre Notiz als Beitrag direkt in dem Kanal angezeigt, in dem die Datei gespeichert ist, mit der angehängten Datei.

Lesen Sie mehr darüber, was Microsoft für die gemeinsame Nutzung von Dateien in Microsoft Teams, SharePoint und OneDrive empfiehlt: https://support.microsoft.com/en-us/office/collaborating-with-teams-sharepoint-and-onedrive-9ea6aa07-6e5e-4917-9267-d4d361da3dea
Für fortgeschrittene User, die tiefer in das Thema Datei-Management in Teams einsteigen möchten, empfehlen wir unseren Blogartikel Dokumenten-Management in Microsoft Teams.

Head of Marketing & Sales bei Solutions2Share – Florian Pflanz verfügt über 6 Jahre M365-Erfahrung und war an zahlreichen Projekten zur Microsoft Teams Governance beteiligt. In über 200 Workshops hat er umfangreiches Wissen und Best Practices zu Microsoft Teams und den Managementanforderungen von Unternehmen gesammelt.