Benutzer-Anwesenheitsstatus in Microsoft Teams
In Microsoft Teams gibt es viele verschiedene Benutzer-Anwesenheitsstatus. In einigen Fällen können die Benutzer ihren Status selbst auswählen, während andere Status automatisch angezeigt werden.
Aber was bedeutet der jeweilige Microsoft Teams Anwesenheitsstatus? Wie werden sie ausgewählt, und von wem? Welche Optionen für Teams Status Einstellungen gibt es?
Hier erfahren Sie alles, was Sie über Ihren Teams-Status wissen müssen.
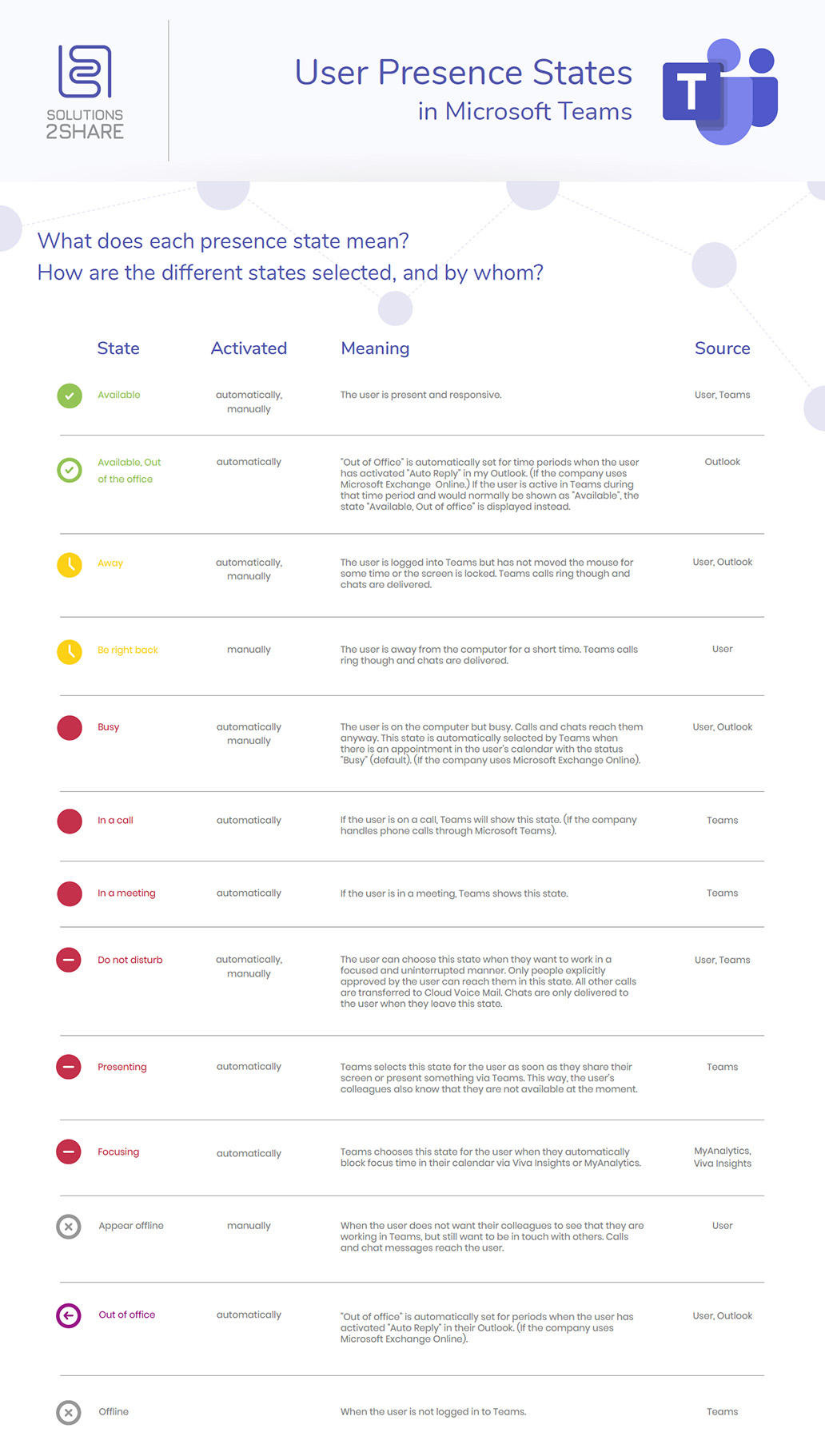
Gefällt Ihnen diese Infografik? Teilen Sie sie mit Ihrem Netzwerk!
Dies sind die verschiedenen Anwesenheitsstatus für Benutzer in Microsoft Teams:
Der Status “Verfügbar” wird entweder automatisch oder manuell aktiviert. Benutzer sind anwesend und erreichbar.
Der Status “Verfügbar, außer Haus” wird nur automatisch aktiviert. Der Status “Abwesend” wird automatisch für Zeiträume gesetzt, in denen Benutzer “Automatische Antworten” in Outlook aktiviert haben. (Wenn das Unternehmen Microsoft Exchange Online verwendet.) Wenn Benutzer während dieses Zeitraums in Teams aktiv sind und normalerweise als “Verfügbar” angezeigt würden, wird stattdessen der Status “Verfügbar, außer Haus” angezeigt.
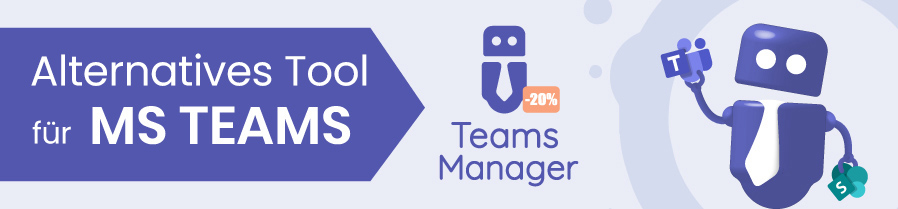
Der Status “Abwesend” wird entweder automatisch oder manuell aktiviert. Benutzer sind bei Teams angemeldet, haben aber seit einiger Zeit die Maus nicht mehr bewegt oder der Bildschirm ist gesperrt. Teams-Anrufe klingeln trotzdem und Chats werden zugestellt.
Der Status “Bin gleich zurück” kann nur manuell aktiviert werden. Benutzer sind für kurze Zeit nicht am Computer. Teamanrufe klingeln trotzdem und Chats werden zugestellt.
Der Status “Beschäftigt” wird entweder automatisch oder manuell aktiviert. Benutzer sind am Computer, aber beschäftigt. Anrufe und Chats erreichen sie trotzdem. Dieser Status wird von Teams automatisch ausgewählt, wenn im Kalender der Benutzer ein Termin mit dem Status “Beschäftigt” (Standard) eingetragen ist. (Wenn das Unternehmen Microsoft Exchange Online verwendet).
Der Status “Am Telefon” wird nur automatisch aktiviert. Wenn Benutzer gerade ein Telefongespräch führen, zeigt Teams diesen Status an. (Wenn das Unternehmen Telefonanrufe über Microsoft Teams abwickelt).
Der Status “In einer Besprechung” wird nur automatisch aktiviert. Wenn sich Benutzer in einer Besprechung befinden, zeigt Teams diesen Status an.
Der Status “Nicht stören” wird entweder automatisch oder manuell aktiviert. Benutzer können diesen Status wählen, um konzentriert und ungestört zu arbeiten. Nur Personen, die die Benutzer ausdrücklich zugelassen haben, können sie in diesem Status erreichen. Alle anderen Anrufe werden an Cloud Voice Mail weitergeleitet. Chats werden den Nutzern erst zugestellt, wenn sie diesen Zustand verlassen.
Der Zustand “Hält Präsentation” wird nur automatisch aktiviert. Teams wählt diesen Status für Benutzer, sobald sie ihren Bildschirm teilen oder etwas über Teams präsentieren. Auf diese Weise wissen auch die Kollegen der Benutzer, dass sie gerade nicht verfügbar sind.
Der Status “Fokuszeit” wird nur automatisch aktiviert. Teams wählt diesen Status für Nutzer, wenn sie über Viva Insights oder MyAnalytics automatisch Fokuszeit in ihren Kalendern blockiert haben.
Der Status “Als offline anzeigen” kann nur manuell aktiviert werden, z.B. wenn Benutzer nicht möchten, dass ihre Kollegen sehen, dass sie in Teams arbeiten, aber trotzdem mit anderen in Kontakt bleiben möchten. Anrufe und Chatnachrichten erreichen die Benutzer.
Der Status “Abwesenheit” wird nur automatisch aktiviert. Der Status “Abwesend” wird automatisch für Zeiträume gesetzt, in denen Benutzer in ihrem Outlook die Funktion “Automatische Antworten” aktiviert haben. (Wenn das Unternehmen Microsoft Exchange Online verwendet).
Der Status “Offline” wird nur dann automatisch aktiviert, wenn Benutzer nicht in Teams angemeldet sind.
FAQ zu Teams Status Einstellungen
In der Infografik oben haben Sie erfahren, wie Ihre Teams Statusmeldung zustande kommt und welche Teams Status-Einstellungen es überhaupt gibt.
In den FAQs gehen wir nun noch auf Ihre wichtigsten Fragen rund um den Microsoft Teams Status ein.
Um in Teams Abwesenheit-Zeit oder Status-Zeit einzustellen, klicken Sie einfach auf Ihr Profilbild rechts oben. Direkt unter Ihrem Namen und Ihrer Emailadresse finden Sie Ihren aktuellen Status. Wenn Sie hier klicken, öffnet sich ein Menü, wo Sie eine andere Statusmeldung und die gewünschte Zeitdauer, für die der Status angezeigt werden soll, auswählen können.
Noch weitere Informationen dazu, wie Sie Ihre Microsoft Teams Abwesenheit-Zeit einstellen können, finden Sie auch im nächsten Punkt.
Ja, Sie können Ihre Teams Abwesenheit einstellen. Klicken Sie auf Ihr Profilbild rechts oben, dann auf Ihren aktuellen Status unter Ihrer Emailadresse. Wählen Sie in dem Dropdown-Menü die Option “Dauer”. In dem neuen Fenster können Sie nun unter ‘Status’ “als abwesend anzeigen” auswählen und unter ‘Status zurücksetzen nach’ Ihre Microsoft Teams Abwesenheit-Zeit einstellen. So lässt sich auch Ihr Microsoft Teams-Status nicht automatisch ändern.
Leider ist es auf Microsoft Teams nicht möglich, dass Sie Ihren Microsoft Teams Status immer verfügbar einstellen. Der Status lässt sich über Ihr Profilbild rechts oben zwar ändern, jedoch gibt es leider nicht den Verfügbarkeits-Status zur Auswahl, durch den Sie in Microsoft Teams verfügbar bleiben würden. D.h. es ist nicht möglich, sich in Teams immer online anzeigen zu lassen oder den Microsoft Teams Status immer verfügbar einstellen zu können. Mit Hilfe externer Tools können Sie den Status möglicherweise dauerhaft auf “Verfügbar” setzen.
Damit Sie Ihre Teams-Abwesenheit einstellen können, klicken Sie auf Ihr Profilbild oben rechts, dann auf Ihre aktuelle Status-Meldung und anschließend auf “Dauer”. Hier können Sie z.B. den Status “nicht stören” auswählen und die Dauer festlegen, wie lang er angezeigt werden soll. Wenn Sie sich nun ausloggen oder Ihren Computer herunterfahren, wird dieser Status allerdings durch “abwesend” überschrieben.
Ja, Ihr Outlook Anwesenheitsstatus verwendet grundsätzlich den Status aus MS Teams. Um den Outlook Anwesenheitsstatus anzeigen zu lassen, öffnen Sie einfach eine neue Email oder klicken Sie auf eine Email, bei der Sie im Absender- oder Empfängerfeld waren. Neben Ihrem Namen sehen Sie nun als Outlook-Status dasselbe Symbol wie in Teams.
Mehr müssen Sie nicht tun, um Ihren Outlook Anwesenheitsstatus anzeigen zu lassen.
Ihre Fokuszeit für Microsoft Teams (und Outlook) können Sie in MyAnalytics einstellen, bzw. zukünftig in Microsoft Viva Insights. Aktuell funktioniert es folgendermaßen: Gehen Sie auf https://myanalytics.microsoft.com und loggen Sie sich mit Ihrem Microsoft-Konto ein. Im Menü links finden Sie die Option “Fokus”. Auf der neuen Seite finden Sie gleich oben die Übersicht über Ihren Fokusplan. Klicken Sie hier auf “Erste Schritte”, und die Anleitung führt Sie durch die nötigen Fokuszeit-Einstellungen.
Mit dem Teams Manager behalten Sie die Kontrolle über Ihr Microsoft Teams. Starten Sie heute noch mit Teams Governance und buchen Sie einen kostenlosen Demo-Termin mit unseren Teams-Spezialisten.
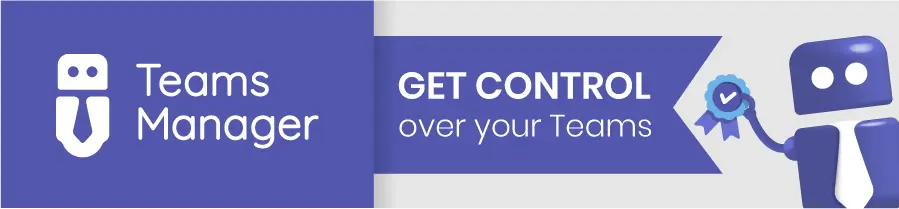
Vor welchen Herausforderungen stehen Sie, wenn es darum geht, die Kontrolle über Ihr Microsoft Teams zu behalten?
Lassen Sie uns in den Kommentaren unten wissen, was Sie zu diesem Thema noch interessiert!

Head of Marketing & Sales bei Solutions2Share – Florian Pflanz verfügt über 6 Jahre M365-Erfahrung und war an zahlreichen Projekten zur Microsoft Teams Governance beteiligt. In über 200 Workshops hat er umfangreiches Wissen und Best Practices zu Microsoft Teams und den Managementanforderungen von Unternehmen gesammelt.





Hallo Florian,
du schreibst, dass der Teams Status nicht dauerhaft auf Verfügbar gestellt werden kann. Die Möglichkeit gibt es, solange der Computer an ist mit dem Status “Verfügbar”.
Mit dem Tool Status Holder soll dies allerdings möglich sein. Hab es getestet und es funktioniert einwandfrei: https://www.statusholder.com/
Gruß Hubert
Hallo Hubert,
vielen Dank für deinen Hinweis! Wir haben noch keine Erfahrung mit Status Holder gemacht, werden aber gerne prüfen, ob wir diese Info in unserem Blogpost ergänzen können.
Grüße
Michelle vom Solutions2Share-Team