Cancel App Subscription in Microsoft Teams
Just as it’s essential to know how to purchase and set up apps in Microsoft Teams, understanding how to cancel a subscription in Microsoft Teams is equally important. Whether you’re looking to declutter your Teams environment or simply end a trial phase, this guide will walk you through the necessary steps.
Our apps and features are continuously evolving, and while subscribing to them is easy, we’ve ensured that the process of unsubscribing is just as straightforward.
How to Cancel an App Subscription in Microsoft Teams
Time needed: 5 minutes
Here is how you can cancel an app subscription for a Microsoft Teams app.
- Open Microsoft Teams
- Go to Apps > Manage your apps
- Select the Subscriptions tab to view your list of subscriptions
- Find the app you want to cancel
- Select More options … > View subscription
- Select Cancel subscription
Note: You can only manage subscriptions that you have purchased with your admin account.
Manage Licenses
If you wish to purchase additional licenses or remove existing ones, click on Manage in Microsoft admin center. This will redirect you to the M365 Admin Center. We also have a blog article detailing the required steps for changing the number of licenses for Teams apps.
Check Subscription Status
After you’ve successfully cancelled your subscription, there might be a short delay (a few minutes) before the subscription status updates to “deleted”.
By following these steps, you can easily manage your apps subscriptions in Microsoft Teams. If you are looking to purchase app licenses for an app in the Microsoft Teams app store, take a look at this blog post.
Note: If you ever have questions or need assistance, don’t hesitate to reach out to us. We’re here to help!

CEO and Governance Expert – Christian Groß is a Teams expert from the very beginning. In the last 4 years he developed 6 Teams Apps, built up his own service company and additionally founded the largest German-speaking Teams conference.
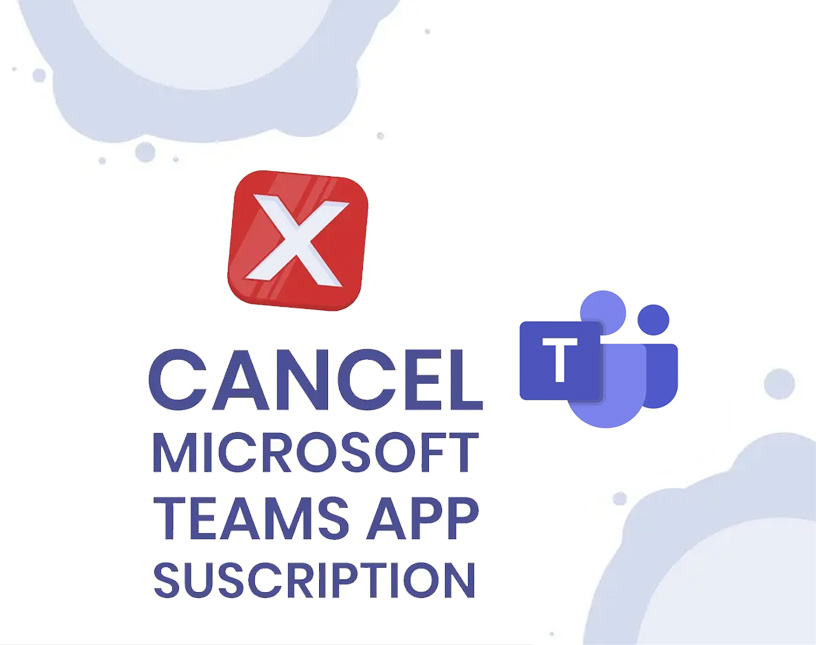
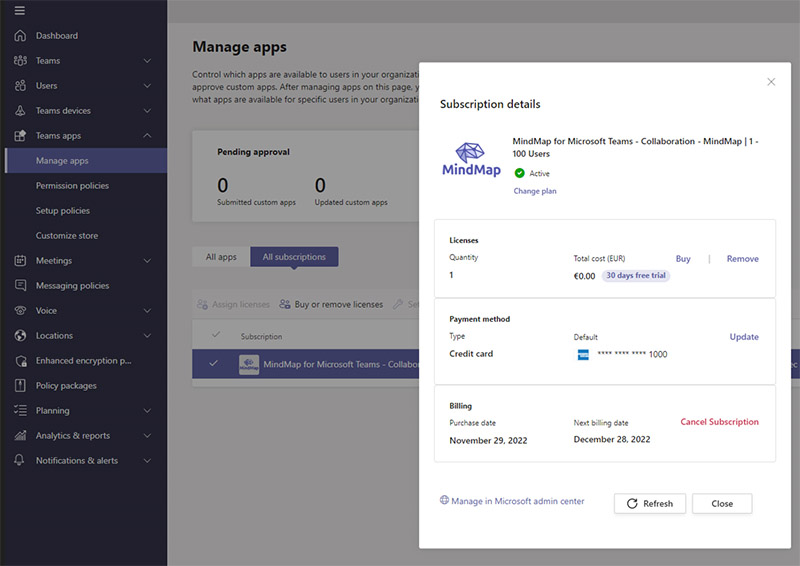




Stopped at Step 4 Check Subscription Status. None of the plans shown are labelled “Active”.
Hi Michael, you’re right, due to changes in Microsoft Teams, canceling subscriptions in this way is no longer possible. We have updated the instructions. Please take another look at the blog post. Thanks for letting us know.